Moodle: Add an LTI External Tool
LTI external tools allow access to partner publisher content, specialized assignments, and technology tools directly from within Moodle. Many LTI external tools now use an LTI 1.3 connection. With this connection, as long as students access the tool through their Moodle course, their account is automatically created and linked to the course. This connection also enables seamless navigation directly to specific assignments and automatic grade synchronization with the Moodle gradebook.
Important Note on Customer Support: Because the external tool connects your Moodle course to an external platform, most issues encountered within the tool should be addressed through the tool's customer support or textbook representative. The LSU Faculty Technology Center (FTC) can assist with the Moodle integration and work with the tool's support team as needed.
Important Note on Due Dates: External tools within Moodle do not receive due dates set on external platforms. To have a date appear on the Moodle Timeline and Deadlines a Set reminder in Timeline date in the Completion conditions setting needs to be set. The date set in the external platform and in Moodle are independent of each other so care should be taken to double check the dates match.
Navigation
Use the links below to jump to the relevant section:
LTI External Tools Available in LSU Moodle
The list of LTI tools available in Moodle may differ from the following as some are limited to certain departments. Please submit a Moodle New Feature Request to gain access to any listed LTI tools that is currently restricted for your department or to request a new LTI be considered for integration.
| Tool Name |
Cost |
Use Case |
Support Info |
| Publisher Courseware |
| Access Pearson |
Student Cost |
Digital textbook, assignments, learning activities - variety of subjects |
Pearson Support |
| Cengage |
Student Cost |
Digital textbook, assignments, learning activities - variety of subjects |
Cengage Support |
| Macmillan |
Student Cost |
Digital textbook, assignments, learning activities - variety of subjects |
Macmillan Support |
| McGraw Hill |
Student Cost |
Digital textbook, assignments, learning activities - variety of subjects |
McGraw Hill Support |
| Sage Vantage |
Student Cost |
Digital textbook, assignments, learning activities - social sciences and related disciplines |
Sage Support |
| Stukent |
Student Cost |
Digital textbook, assignments, learning activities, simulated internships - business subjects |
Stukent Support |
| Vista Higer Learning (VHL Central) |
Student Cost |
Digital textbook, assignments, learning activities - foreign language studies |
VHL Support |
| Wiley |
Student Cost |
Digital textbook, assignments, learning activities, WileyPLUS - variety of subjects |
Wiley Support |
| zyBooks |
Student Cost |
Interactive digital textbook; not using the LTI 1.3 connection - STEM subjects |
zyBooks Support |
| Tool Name |
Cost |
Use Case |
Support Info |
| Academic Technology |
| ALEKS |
Student Cost |
Individual, dynamic online learning programs for Math, Chemistry, Statistics, and Accounting |
ALEKS Support |
| Gradescope |
Institution License |
AI-assisted grading; dynamic rubric; paper-based assignments; programming projects |
Gradescope Support |
| Honorlock |
Student Cost |
AI monitoring plus live proctor intervention for online assessments |
Honorlock Support |
| LSU Libraries Research Guides |
No Cost |
Access to curated library resources; schedule research consultation; not using LTI 1.3 |
Subject Librarian |
MATLAB Grader &
MATLAB and Simulink Online Courses |
Institution License |
Automatic grading for MATLAB coding assignments; Self-paced learning courses for MATLAB and Simulink with possibility of earning digital credentials |
MATLAB Support |
| Packback |
Student Cost /
Institution License for LSU Online |
AI-powered discussion platform; AI writing tutor; AI grading assistant; encourages student engagement through inquiry-based learning; provides real-time feedback on writing |
Packback Support |
| Panopto Video |
Institution License |
Lecture capture, video storage, embedding videos in Moodle, video assignments |
LSU FTC |
| Perusall |
No Cost or
Student Cost |
Social annotation tool for collaborative reading and discussion; increase comprehension and engagement with course materials |
Perusall Support |
| PointSolutions |
Student Cost |
Interactive polling system that uses clickers or mobile devices to increase student participation and provide immediate feedback during lectures |
LSU FTC |
| ProctorU 1.3 |
Student Cost |
Streamlines the setup process for all three proctoring service lines: Live+, Review+, and Record+. Simplifying the administrative process and improves efficiency for both instructors and students. |
ProctorU Support |
| SmarterProctoring (Testing Center only) |
Institution License |
Scheduling tool for in-person proctored exams within the testing center |
Only for Testing Center |
| Turnitin Feedback Studio LTI |
Institution License |
Streamlines feedback for student writing while flagging possible plagiarism to support academic integrity. |
LSU FTC |
| VoiceThread |
Institution License |
Asynchronous multimedia discussions and interactive presentations |
LSU FTC |
| Zoom |
Institution License |
Video conference tool for class meeting, shared recordings, scheduling office hour appointments |
LSU FTC |
Adding an LTI External Tool to a Moodle Course:
- Log in to Moodle and select a course.
- In the Course Administration menu, select LTI external tools.
Here, you can browse all available external tools with a brief description for each one.
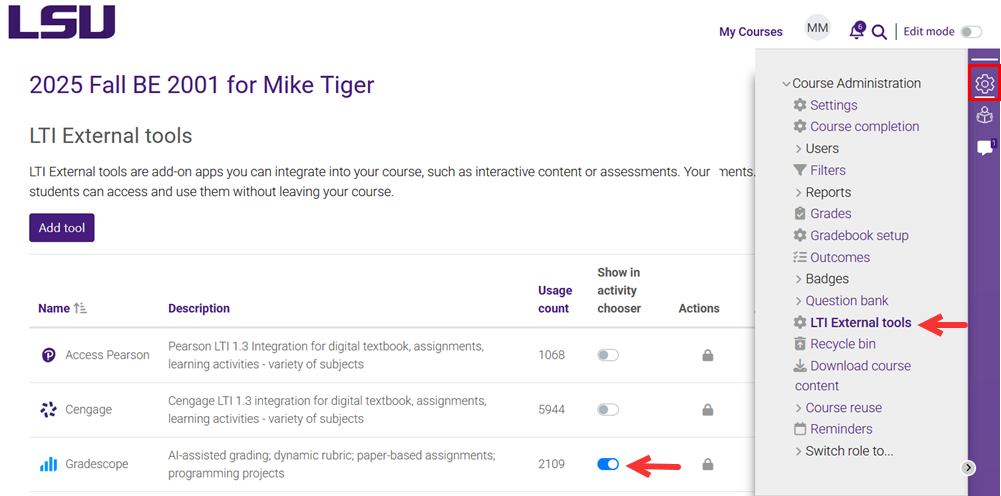
- Toggle to show an LTI in the activity chooser. Navigate back to the course by clicking on the course title.
Do not click the Add tool button.
- Toggle the Edit mode on in the upper right corner and click Create learning activity.
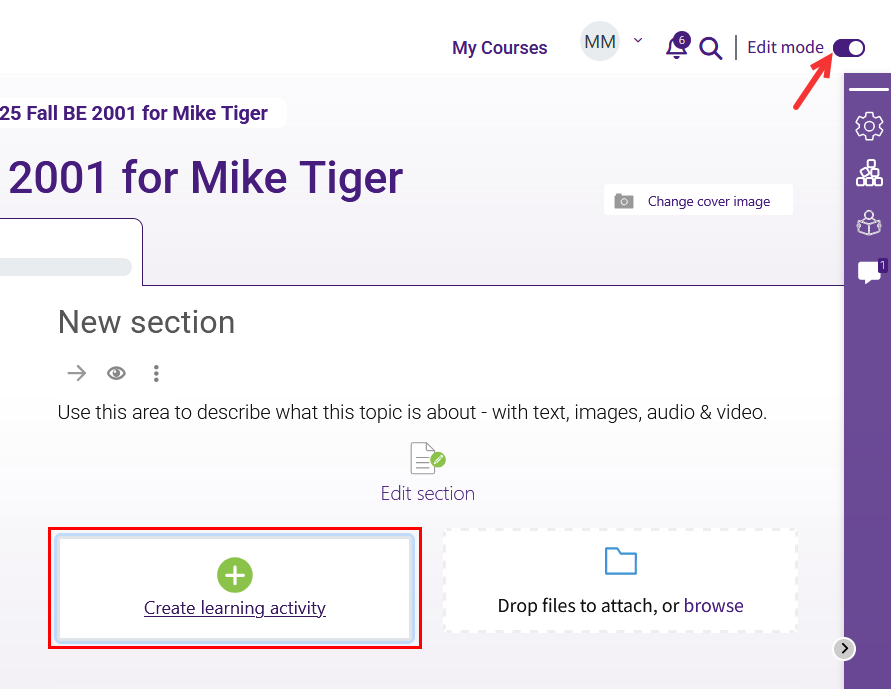
- Select the LTI External Tool from the activity chooser.
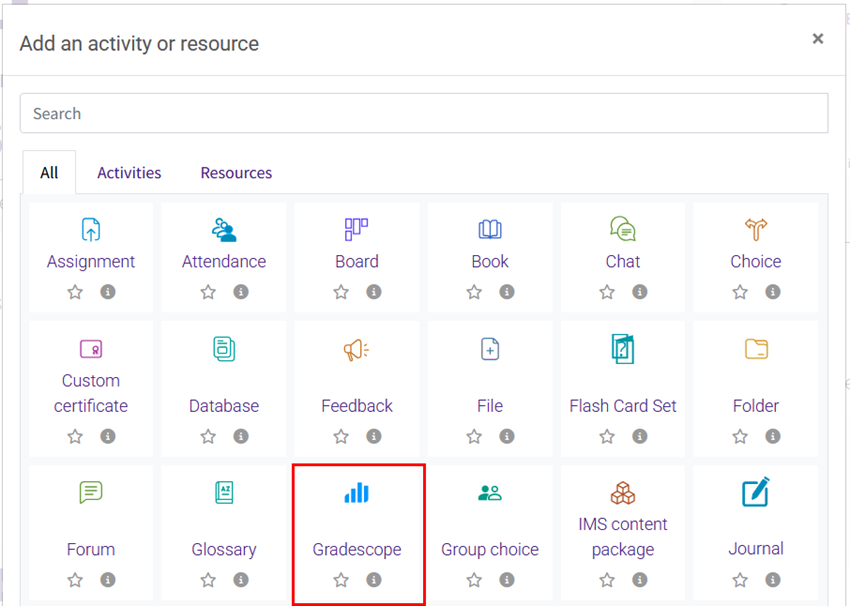
- Follow your vendor’s instructions or the tool's GROK article to see if you should use the Select Content button. If so, the Activity name should autofill to match the content. If not, add a short descriptive Activity name. The optional Activity description can include instructional language that displays on the front page by typing in the editor and selecting the display option.
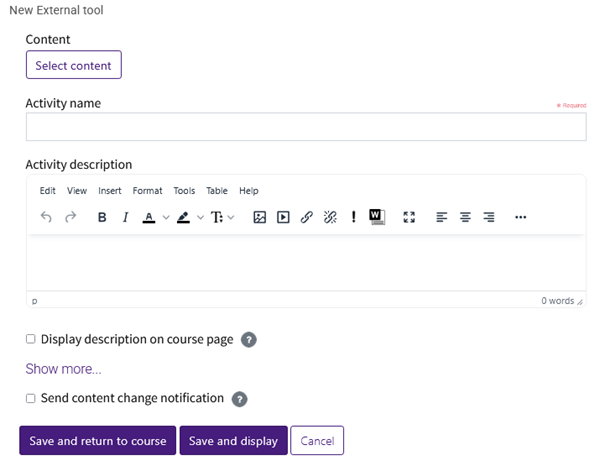
- Click Save and return to course to save your new activity.
Additional Setting Information
External tools are preconfigured by the Moodle Admin and should not require adjusting of additional settings. Below are comments on select additional settings specific to external tools. See Moodle: Common Activity Settings Overview to see a full list of setting details.
- Privacy settings will retain the default settings. If "Accept grades from the tool" is checked, a gradebook item will be added to the gradebook when the external tool is saved. If it is not checked a gradebook item will likely be created when a graded item is submitted and the vendor and Moodle gradebooks are synchronized.
- Activity completion set if or how an activity is marked as complete. Also, set a date for expected completion to add a Moodle calendar entry. See Common Activity Settings: Activity Completion for more information about the choices.
Resources
For more information on LTI External tools, read the following documentation from Moodle Docs. Note that the documentation does not show the SNAP Theme, but the functionality of the settings is the same. All links will open in a new window.
20058
10/17/2025 1:57:40 PM