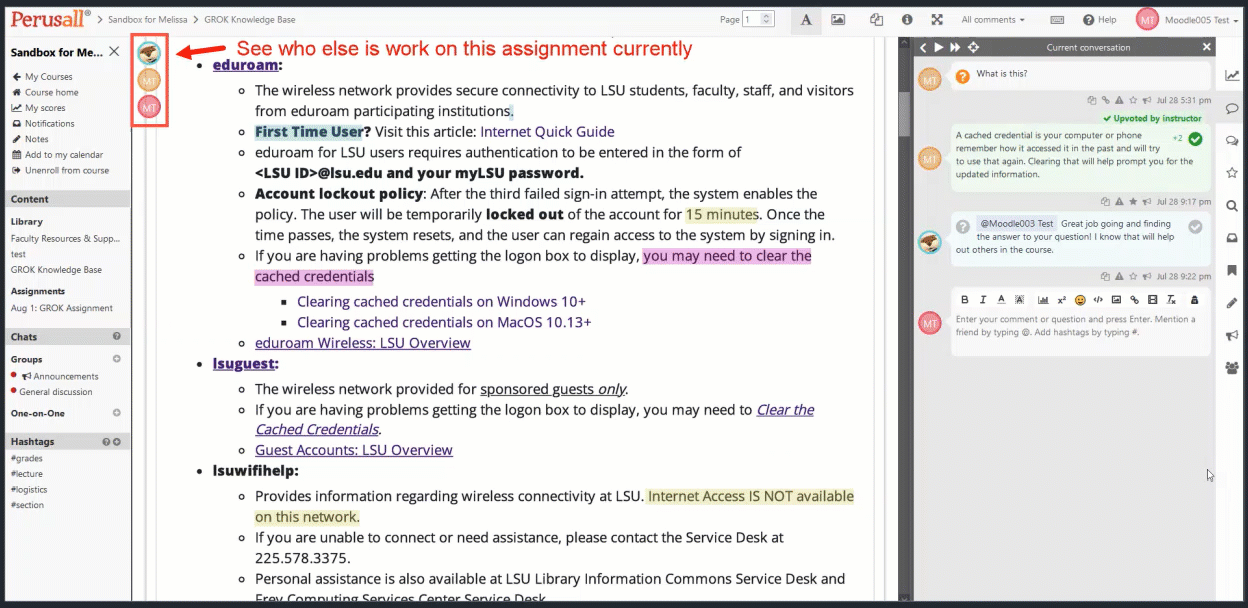Perusall is a social learning platform that allows students to engage with each other and the course material through collaborative annotation tools for text and videos. The goal of each assignment is to stimulate discussion by encouraging students to post good questions or comments, to help others by answering their questions, and to upvote good questions or comments to draw the attention of their classmates to important ideas.
You may also choose to use Perusall's engagement score, which is based on student behavior and designed, based on Perusall's research, to predict students' mastery of the subject (you may adjust the grading rubric in Settings). Perusall then gently nudges students to try to get an engagement score of 100% so that students are more fully prepared. Instructors should remind students to pay attention to Perusall nudges, as doing so will not only improve their grade for each assignment but will also improve their performance in the course.
Perusall's knowledge base has additional guides, such as suggestions on how to incorporate Perusall scores into your course grades, and what instructions to provide to students. For more information on Perusall, please see this introductory video. Users log in to the Perusall site through the Moodle activity, and on the first use every user of Perusall will agree to their Terms of Service and Privacy Policy when creating an account.
Perusall does provide the option for an instructor to choose a textbook or other copyrighted material for student purchase, which if selected should be communicated to students in the course syllabus. If you are uncertain of a material's copyright, please reach out to your LSU Library Subject Specialist.
A note about support: Because the external tool activity links your Moodle course to an external website, troubleshooting most issues encountered in this tool should be done through Perusall Support. The LSU Faculty Technology Center can assist with any Moodle issues and can work with the tool's support team on Moodle-related gradebook sync concerns.
For Instructors: Adding Perusall to a Moodle Section
To add Perusall to your Moodle course, do the following:
- Click Create learning activity.
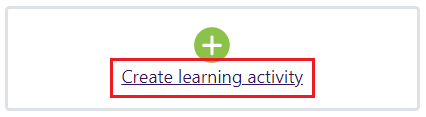
- Choose External tool from the All or Activities tabs.
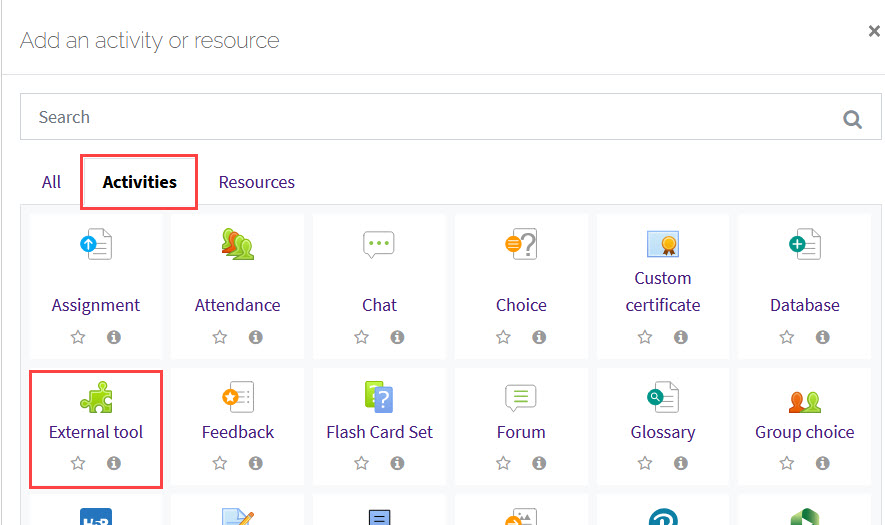
- Use the Preconfigured tool dropdown to select Perusall. The Activity name will auto-populate from Perusall.
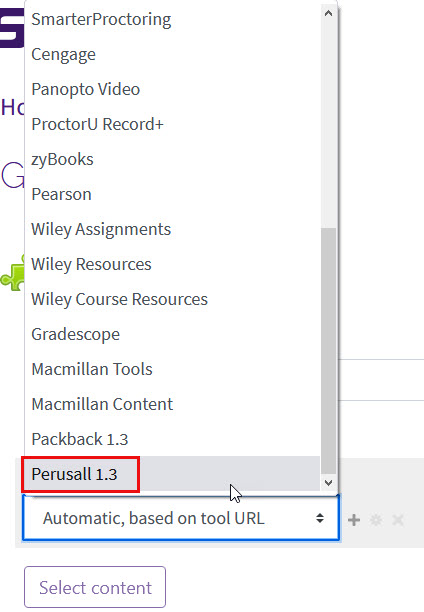
- After selecting Perusall, click on Select content. The first time you click this in a course you will be directed to Build your Perusall course.
Note: if you previously created a Perusall account in the 1.1 version or in a different Moodle instance, you will receive an email message to confirm that you want to merge your accounts.
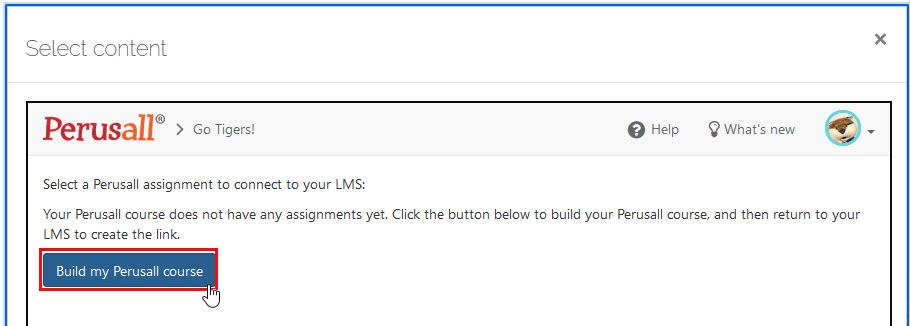
Once your Perusall course has assignments added, you will see them listed in the Select content area. Select the assignment you would like to share with your students at this point in your Moodle course. The Activity name and Tool URL will then auto-populate.
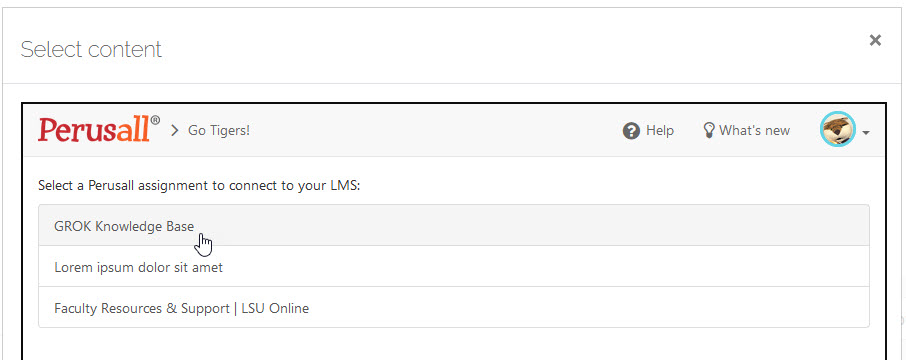
- Update the remaining settings as needed. For help with external tool settings, see Activities & Resources: Add an External Tool.
Instructor View: Getting Started with Perusall
- After you have added the external tool, click on the tool to access Perusall. There you will be provided a quick tour and a Get started tab. Since you created your Perusall course from Moodle, you can skip to step 2: "Tell Perusall about your course." Enter your department, course start and end dates, and an estimated class size. For larger courses, creating smaller groups is recommended. Moodle groups will auto import if you have groups created in your course, otherwise, you can specify groups in the settings on the left if you do not want them created automatically.
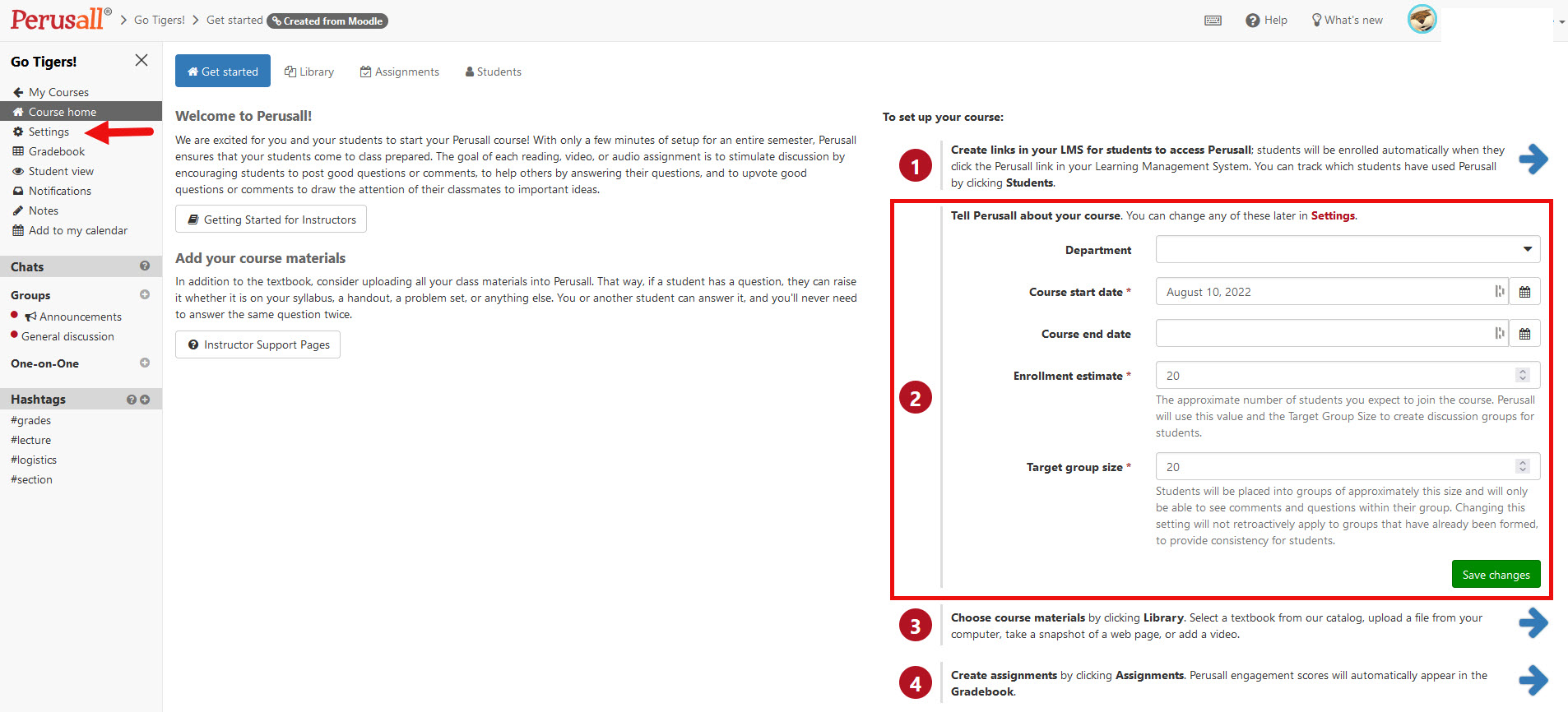
- Next, build out your course Library with all the resources you wish students to engage with, such as a copy of your syllabus, course readings, and add folders to organize content. It may take a few moments for each item to load, so it is best to do this in advance of when you will be assigning them to students. Once an item is loaded, it will appear on the left menu under Content.
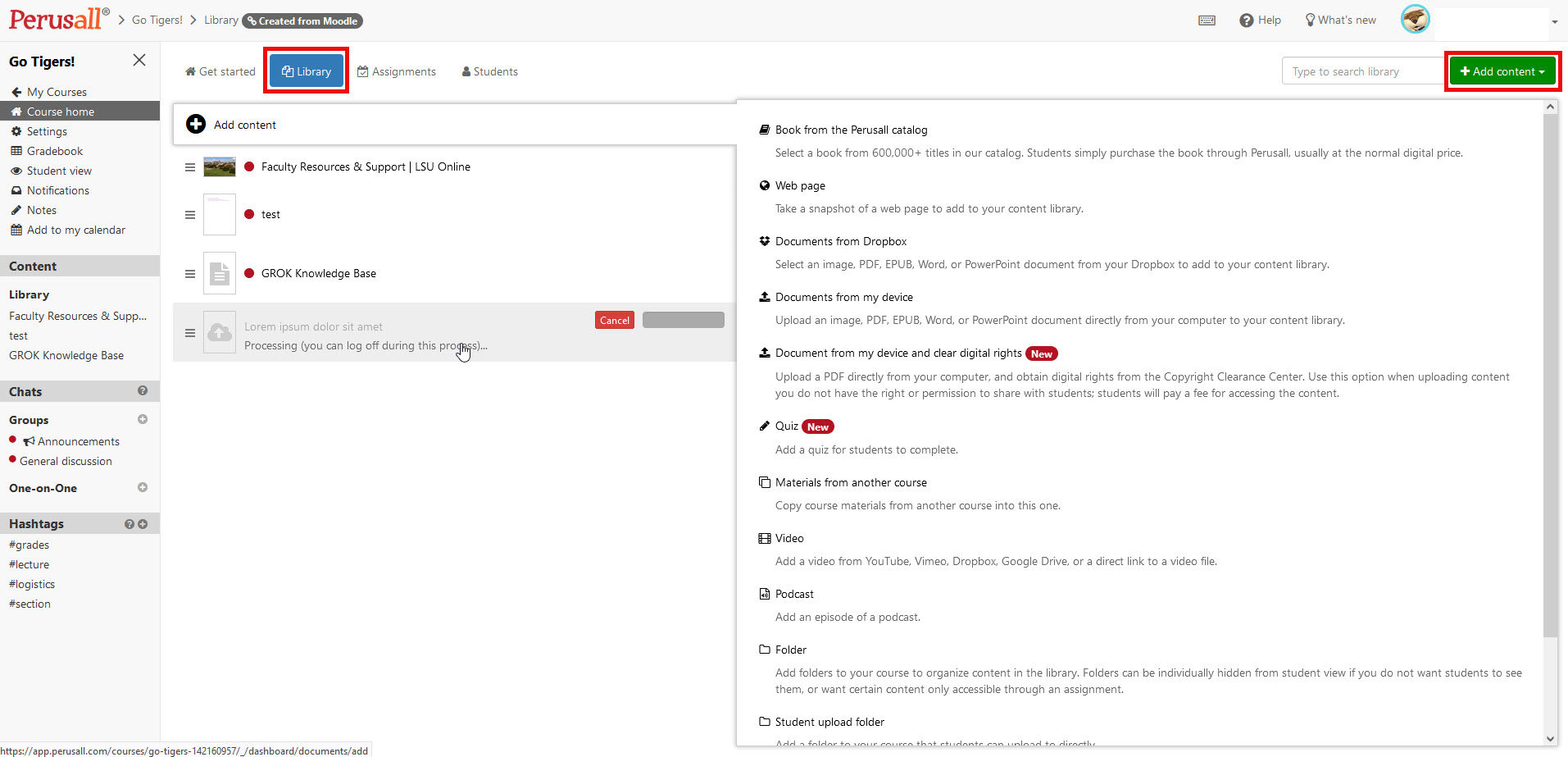
- The final step of the Get started tab is to create Assignments. Click the Assignments tab or select a library content item and select Assign from the content menu.
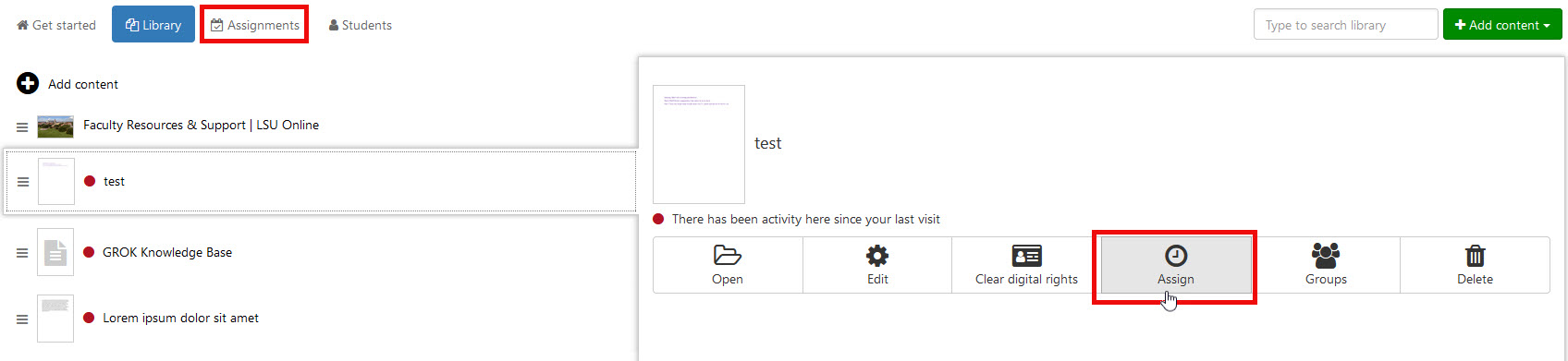
- Here you will select the library content for the assignment and designate specific settings. Identify a range of pages for longer content items with multiple pages, and then click "Next step" to set the assignment Options. In the options menu, you can set: the deadline, name, instructions (which should include the purpose of the assignment), when the assignment becomes visible, to whom it is assigned or whether it is optional, if it should be anonymous, or options for student reminders. The final step of creating the assignment is the scoring, which is set by default to use the course scoring settings. You may also create custom scoring, where you can select from suggested preset scoring options or manually adjust the scoring (Holistic and Annotation content only are the most common custom scoring). Click Save changes to save the assignment.
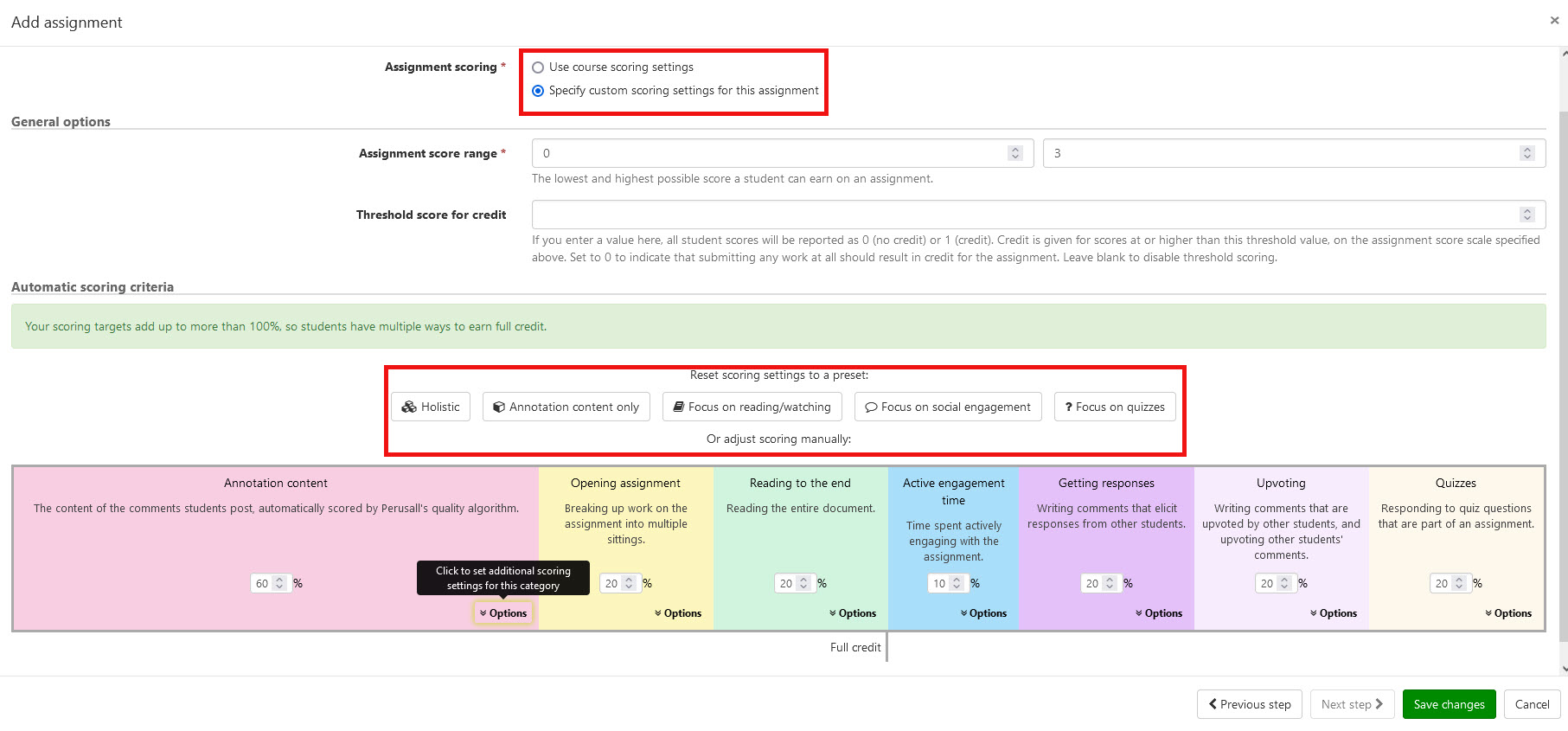
Student View
Students will access the Perusall site by clicking on the Perusall activity in Moodle. When students enter Perusall they will be deep linked directly to the assignment. Their first visit will include a pop-up tour. On the left hand menu students can also access their Course home, which contains a Get Started tab with student introductory information, a Library tab where they can view any available content, and most important, the Assignment tab.
Inside an assignment, students will be able to view the assignment, make comments, and reply to others. In documents, highlighted portions in the text represent conversations between students and others in the course. In videos, the conversations are displayed as circular highlights on the video timeline at the bottom of the video. Yellow highlights correspond to threads started by students, and blue highlights correspond to threads started by an instructor.