Moodle: Activities & Resources: External Tools: Macmillan LTI Tools and Macmillan Content
This Moodle integration allows Macmillan content to be delivered directly through Moodle and will allow the grades to be synced in your Moodle grade book as well.
Important: It is important to follow the steps below to successfully deep link your course. There are two Macmillan tools available through the external tool activity type in Moodle: Macmillan LTI Tools and Macmillan Content. Both must be added to your course in order for deep linking to work.
For grade sync - this must be completed for all assigned Macmillan content prior to student engagement in the Macmillan course.
A note about support: Because the external tool activity links your Moodle course to an external website, troubleshooting most issues encountered in this tool should be done through Macmillan customer support or the specific Macmillan customer representative who helped set up the course. The LSU Faculty Technology Center can assist with any Moodle issues and can work with the tool's support team on Moodle-related gradebook sync concerns.
To Deep Link Your Course Through the Macmillan Tool:
Step 1: Add Macmillan LTI Tools
- Log in to Moodle and select your course.
- If you imported any materials from a Blueprint Course or previous course, delete any old Macmillan links.
- In the section where you would like to display the Macmillan activity, click Create learning activity.
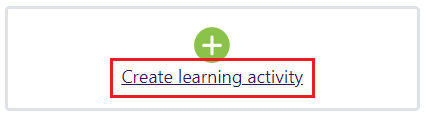
- Choose External tool.
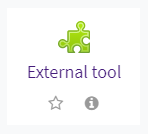
- Fill in the Activity name field and select Macmillan LTI Tools from the preconfigured tool dropdown.
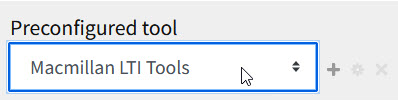
- Click Save and return to course.
Step 2: Link Your Courses
- In your Moodle course, click on the Macmillan LTI Tools link you just created.
- Select the "Connect with..." link for the appropriate tool for your course.
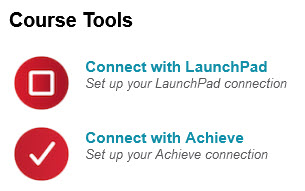
- On the next screen, enter your name and email address to log in to Macmillan. When your sign-in is successful, click Continue provisioning.
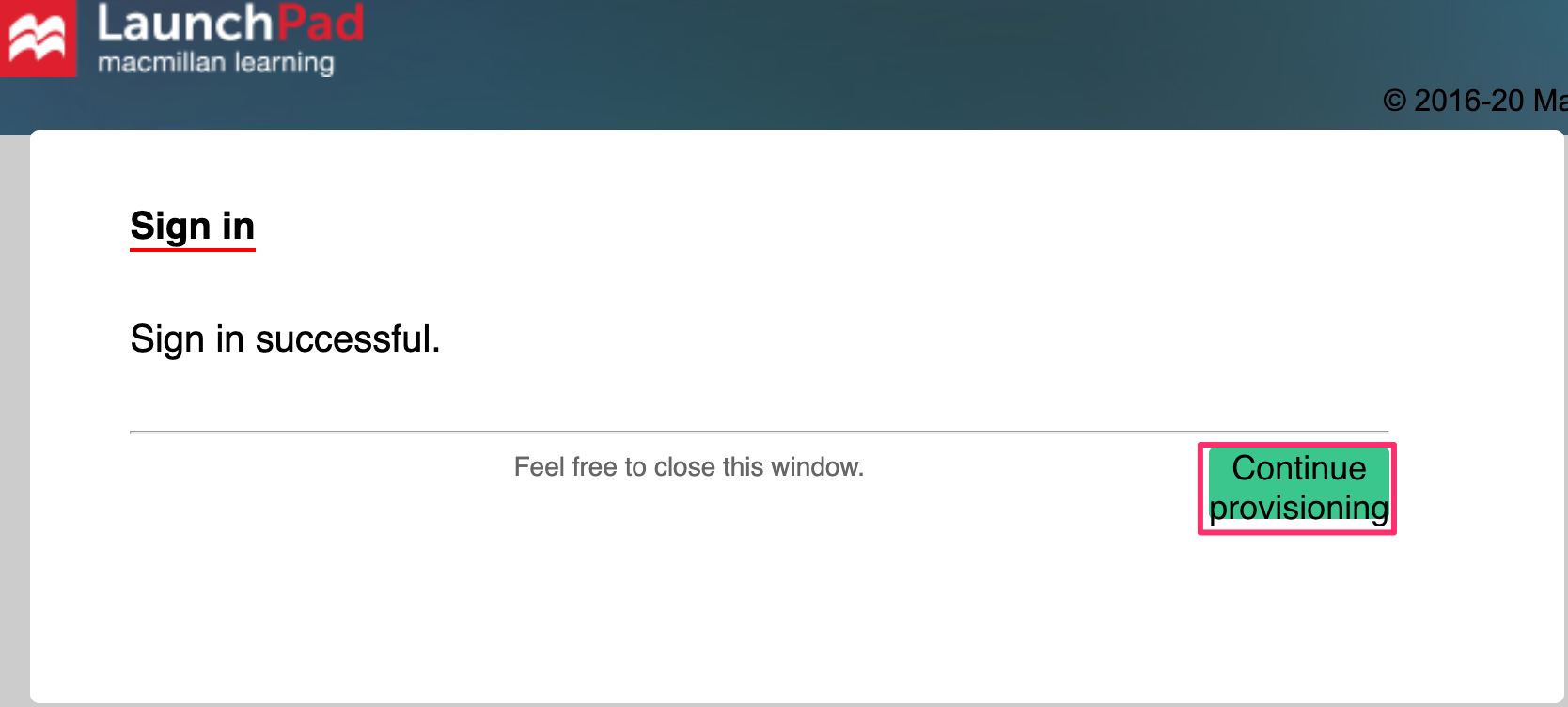
- Follow the instructions for associating your Macmillan course with Moodle.
Step 3: Add Macmillan Content to Your Moodle Course
- In your Moodle course, go to the section where you would like to add Macmillan content or activities. Click Create learning activity.
- Choose External tool.
- Select Macmillan Content from the preconfigured tool dropdown.
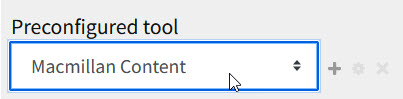
- Click Select Content and select the Macmillan Content that should appear in the course. Repeat step 3 for every assigned Macmillan Content item. This must occur before students engage in the Macmillan course or else grades will not sync.
- Update remaining settings as needed. For help with external tool settings, see Activities & Resources: Add an External Tool.
19214
11/25/2024 4:28:55 PM