Instructors can affect grades for a workshop activity in Moodle during the assessment and grading evaluation phases. During the Assessment phase, instructors can provide their own assessments of student submission or of student assessments, with a selected weight. During the Grading evaluation phase, grades that students have already received are re-calculated based on an in-activity algorithm and whether the instructor chooses to manually update scores.
Grades During the Assessment Phase (Instructor View)
During the assessment phase, the grades report table fills in when students evaluate each others' work. Grades are displayed according to the grading strategy that was chosen for the workshop:
- If accumulative, number of errors, or rubric was selected as the grading strategy, the grades report will show the scores given during the assessment phase.
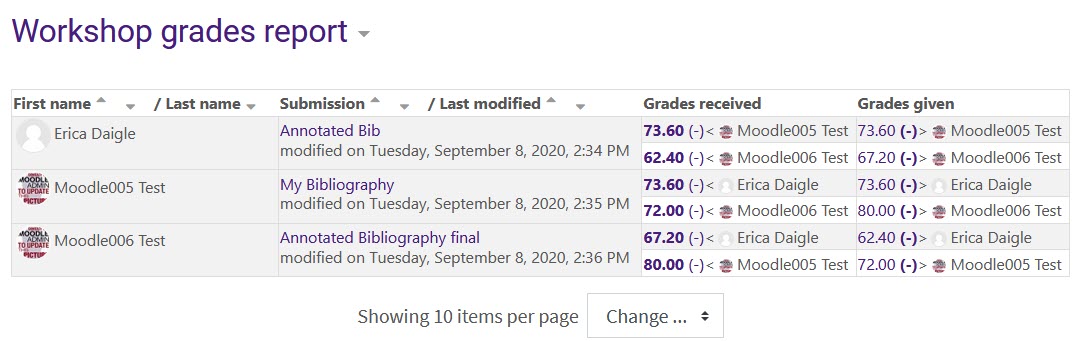
- If comments was selected as the grading strategy, the grades report will show full points as long as the reviewer completed the assessment.
During this phase and the next, the instructor has two levels of control: they can submit their own assessment, or they can manually enter a score for the quality of the assessment and provide additional feedback to reviewers. As a control for grading, the instructor can set the weight of their own assessment higher than the default, which is 1. To manually override the assessment score for any student, they can click on the minus sign (-) in the table next to the numeric submission grade. If this score is left blank in the assessment phase, students will receive a grade here when the workshop is switched into the grading evaluation phase and grades are calculated. For more information on how scores are calculated by the activity, see the MoodleDoc for Workshop grading strategies.
Grades During the Grading Evaluation Phase
When the workshop is switched into the grading evaluation phase, the instructor will see an additional column in the grades report table for the final grades for submission and assessment.
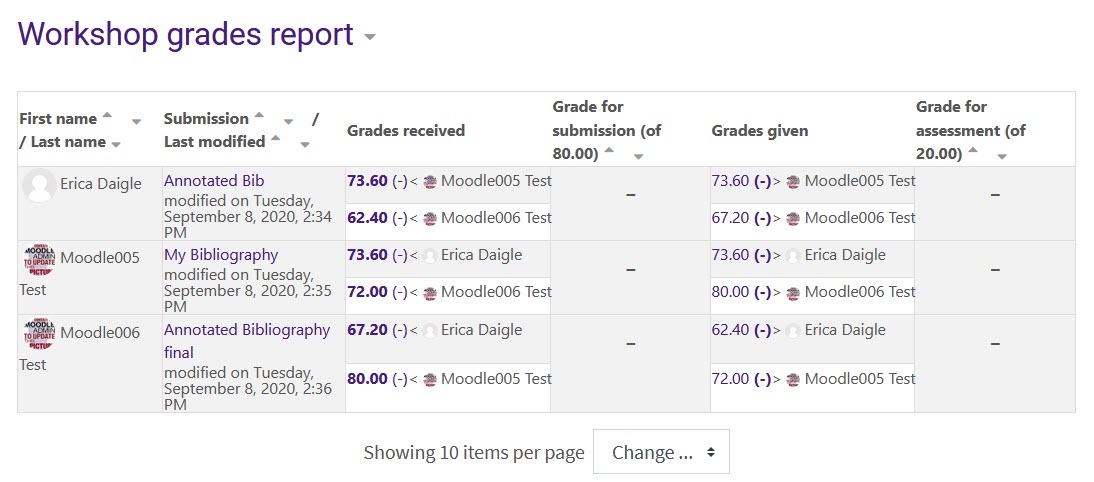
For these final grades to appear in the table, the instructor must click Re-calculate grades. The calculations are process in the following ways:
- The Grade for submission is the weighted mean of the the assessment grades given by the reviewers, rounded to the number of decimal places set in the workshop settings. This grade can be affected by an instructor review with a higher weight than the peer reviews, or by direct override through the grade book.
- The Grade for assessment is calculated by the workshop activity according to the settings just above the button, the Grading evaluation method and the level selected for Comparison of assessments. This is the only choice for the evaluation method, but instructors can change the comparison strictness. The stricter the comparison, the more similar the assessments need to be for a high grade to be obtained. Comparison with the best assessment will compare the grades given to assignments and penalize those with grades differing from the average, either above or below. For more information on how the algorithm works, see the section "Workshop grading" in the MoodleDoc Using Workshop: Grade for assessment.
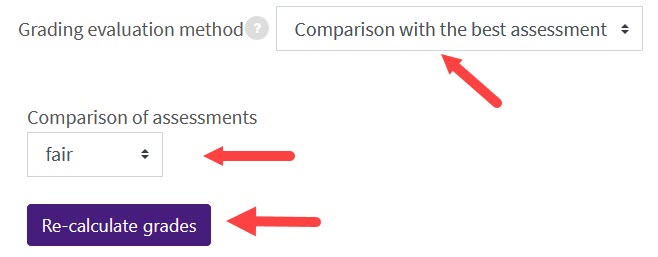
Instructors can reset the strictness of comparison and re-calculate until satisfied with the grade distribution. Another option is to go back a step using the Workshop toolbox, which includes options for clearing all grades and assessments. In this way instructors can control the grade distribution from the beginning to the end of the workshop.
Re-Calculating Grades
The first time an instructor clicks Re-calculate grades, grades for submission and assessment populate in the grades report and in the gradebook. If the grade for assessment was not previously overridden, full scores will be given for that portion of the grade. These grades are listed separately in the gradebook, in the categories assigned in the workshop settings.
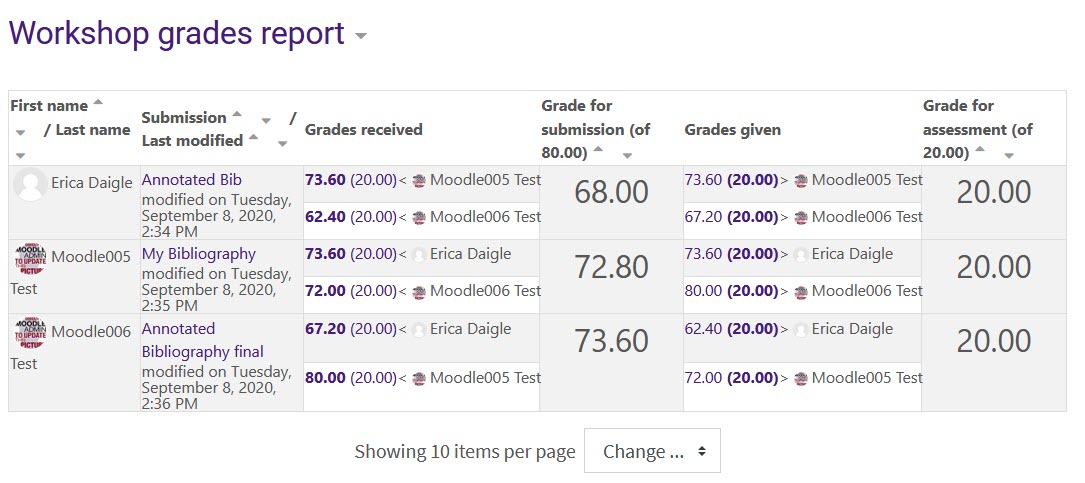
To test different strictness levels of comparison for the assessment grade, change the value in the dropdown menu. Note that this will not change grades if they were not previously overridden by the instructor and are all full scores.
Note: Any time scores are overridden in this table, the grades must be re-calculated.
Need More Help?
For more information on the workshop, read the following documentation from GROK and MoodleDocs. Note that MoodleDocs documentation does not show the Snap theme, but the functionality of the settings is the same. All links will open in a new window.