Moodle: Activities & Resources: Attendance Activity Overview
This article has not been updated recently and may contain dated material.
The Attendance activity is designed for teachers to be able to take attendance during class, and for students to be able to view their own attendance record. Attendance can be used for either online or face-to-face class periods, with various degrees of security. Instructors can require passwords and either static or rotating QR codes to verify student attendance when self-reporting.
Using the attendance activity requires adding the activity to the course and then configuring attendance sessions. For information on adding and deleting sessions and viewing report data, see the following GROK articles:
NOTE: If a student is removed or dropped from a course (unenrolled) and later added back, their attendance record will not be retained unless the instructor regularly saves the report to a secure location outside of Moodle.
Adding an Attendance Activity
- In Moodle, go to the course where you are adding the attendance activity.
- Scroll to the bottom of the course page and click Create learning activity.
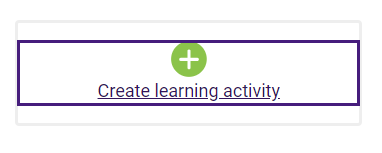
- In the activity chooser, click Attendance in the Activities or All tab, then click Add.
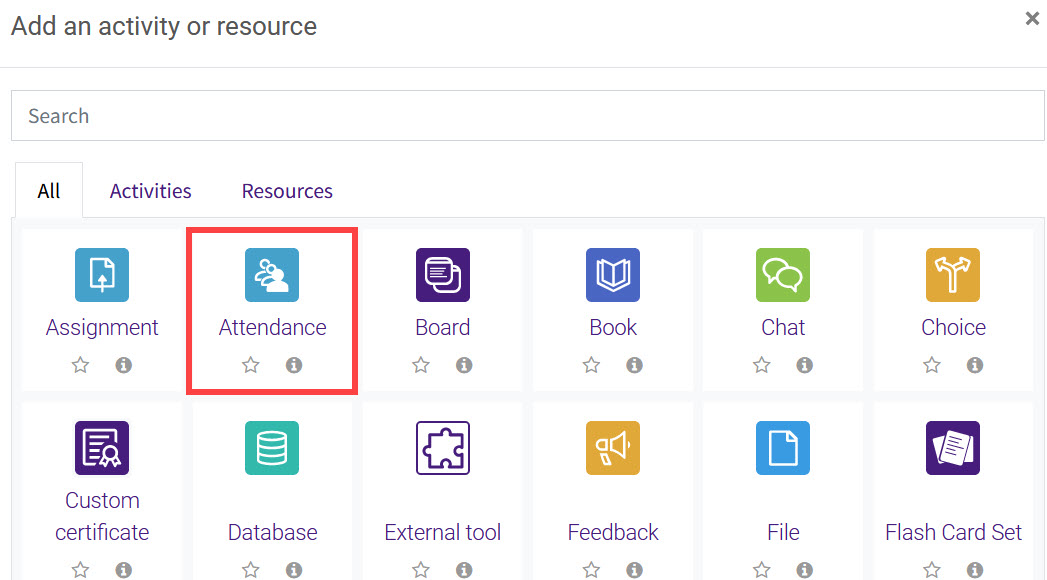
- Type in a Name for the activity, then personalize the settings. NOTE: If there are groups in your course, you must enable groups in the Common module settings area so that grades appear in the Attendance Report. When you are finished, click Save and return to course.
- The attendance activity will then appear in your selected topic section.
Important Note! If you update these activity settings at any time, the grades for any previously recorded session may disappear from the Attendance Report and the gradebook. For grades to reappear, another session must be completed after the new settings are saved.
Resources
For more information on adding and using attendance, read the following documentation from Moodle Docs. Note that the documentation does not show the SNAP theme, but the functionality of the settings is the same. All links will open in a new window.
20283
5/13/2024 11:21:41 AM