Moodle: Activities & Resources: Adding and Editing a Quiz
This article has not been updated recently and may contain dated material.
To Add A Quiz in Moodle:
- In the section where you would like to add a quiz, scroll to the bottom and click Create learning activity.
- On the All or Activities tab, select Quiz.
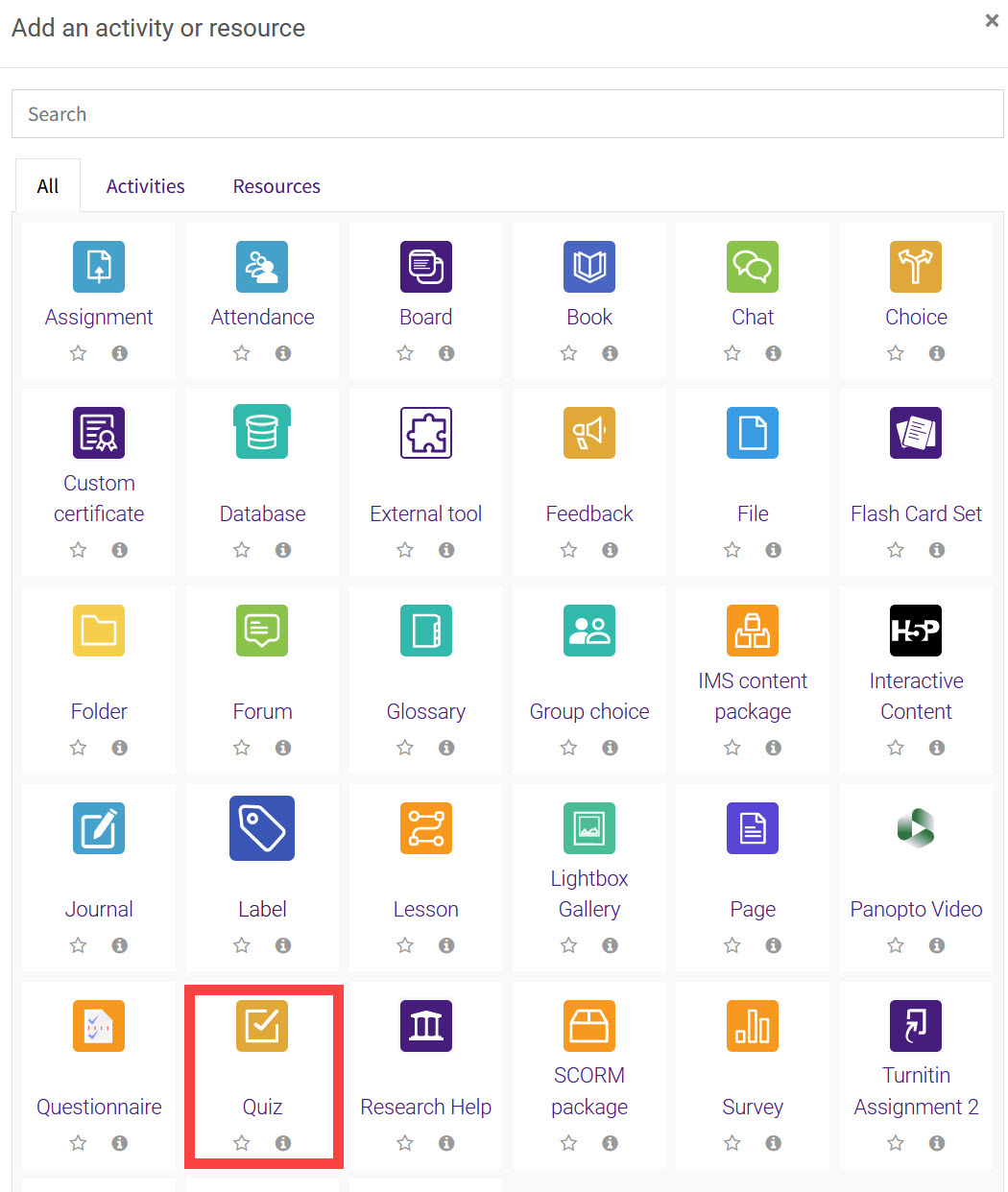
- In the settings, fill in the quiz Name and Description. Include instructional language in the description with important information about what the quiz will cover. You can also choose to display the description on the course page, in the activity card. If you are updating any information or dates and want to inform students, check the box next to Send content change notification.
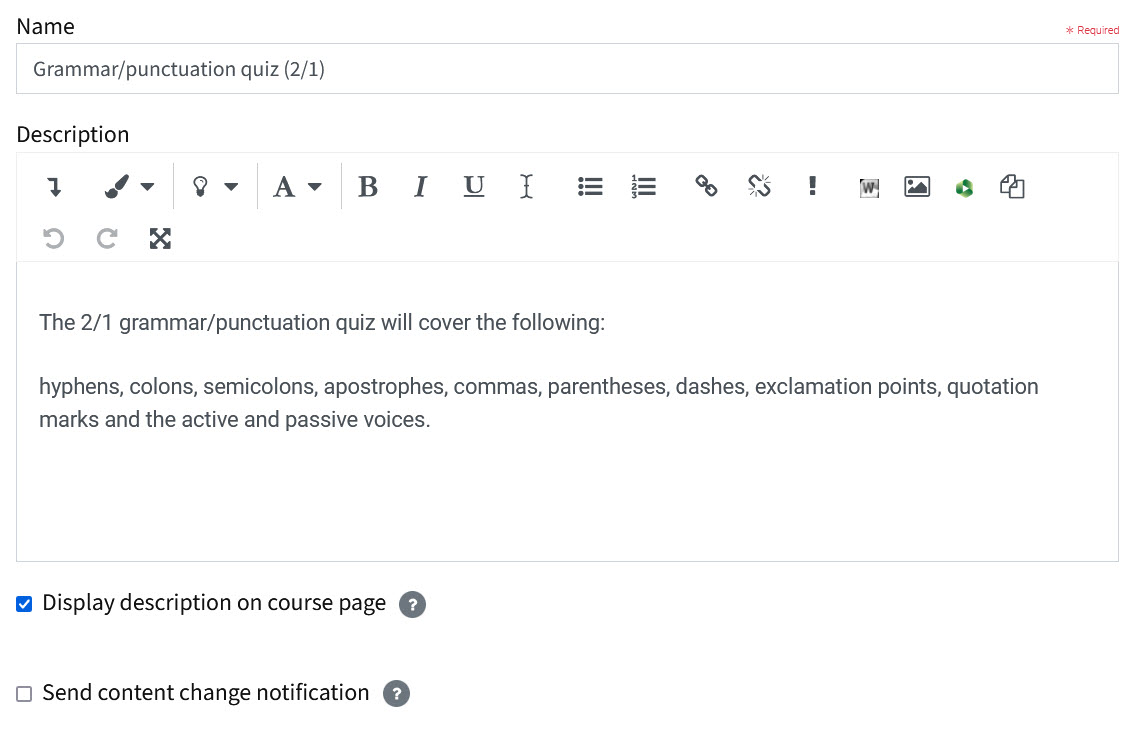
- Customize the rest of your quiz settings. Here you can set the availability window and due date, specify the quiz and question behavior, select a gradebook category, and add restrictions and extra security. For a complete list of possible settings, see the MoodleDoc on Quiz settings. Of special interest are:
- Password: An important security measure is setting a password for the exam, which can be done in the settings under Extra restrictions on attempts.
- Visibility: Whether the quiz is shown on the course page. Note that if the quiz is not shown, a content change notification will not be sent.
- Timing: When the quiz opens and closes, the time limit, and how Moodle treats the attempt when time expires. The recommended setting is Open attempts are submitted automatically so that all attempts are counted.
- Question behavior: Determines how students interact with questions. For example, questions can be adaptive, interactive, or have various feedback methods. Here instructors can also set questions to Deferred feedback with explanation, which allows students to type out a rationale for their answer. Note that if this behavior is selected, it will apply to every question on the quiz.
- Review options: This controls what information students can see during and after the quiz. Note that for a quiz grade to appear in the gradebook, Points must be selected.
- User overrides: Used to add accommodations for students with disabilities.
- Restrictions and Activity completion criteria.
- Turnitin plagiarism plugin settings: Allows you to use Turnitin tools in essay questions.
- Save your quiz.
Adding Questions to Your Quiz
Adding the quiz and customizing settings is only the first step in creating a quiz. Now you will need to create and add questions, which you can do directly from the quiz page. To create and add questions inside the quiz, do the following:
- Click on the quiz in which you will create and add questions.
- The quiz screen will display a message that "No questions have been added yet." Click Add question to edit the quiz contents.
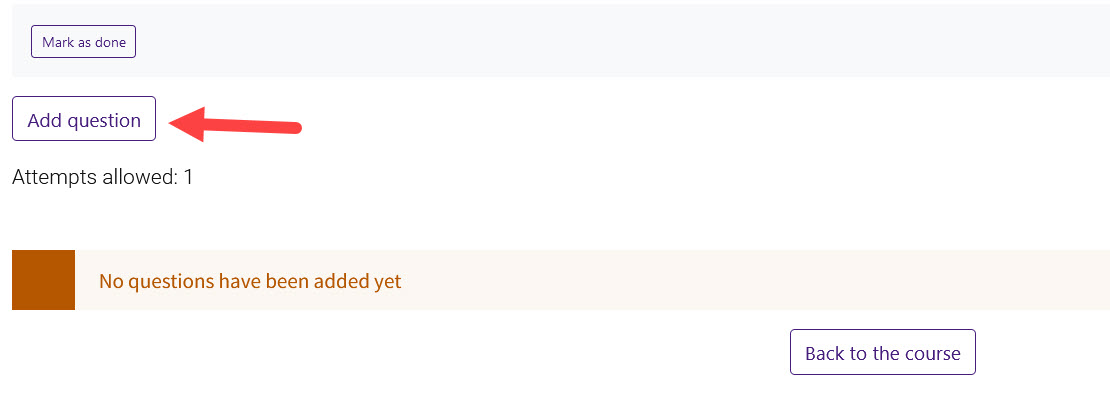
- On the Questions screen, click the Add dropdown menu. To create and add a brand new question, click a new question. Then select the question type you want to create and click Add.
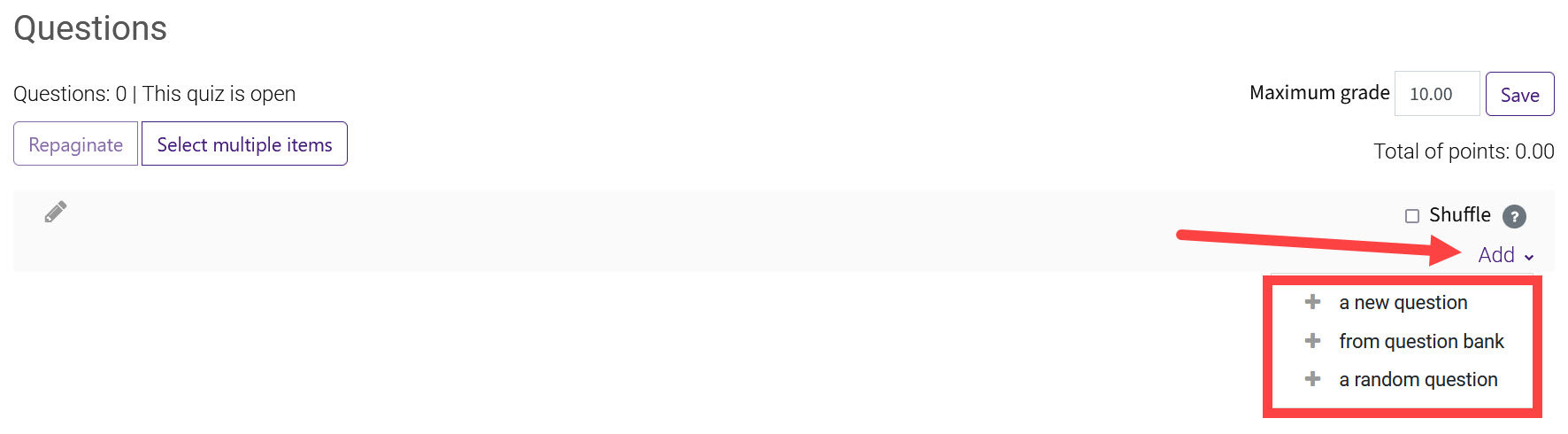
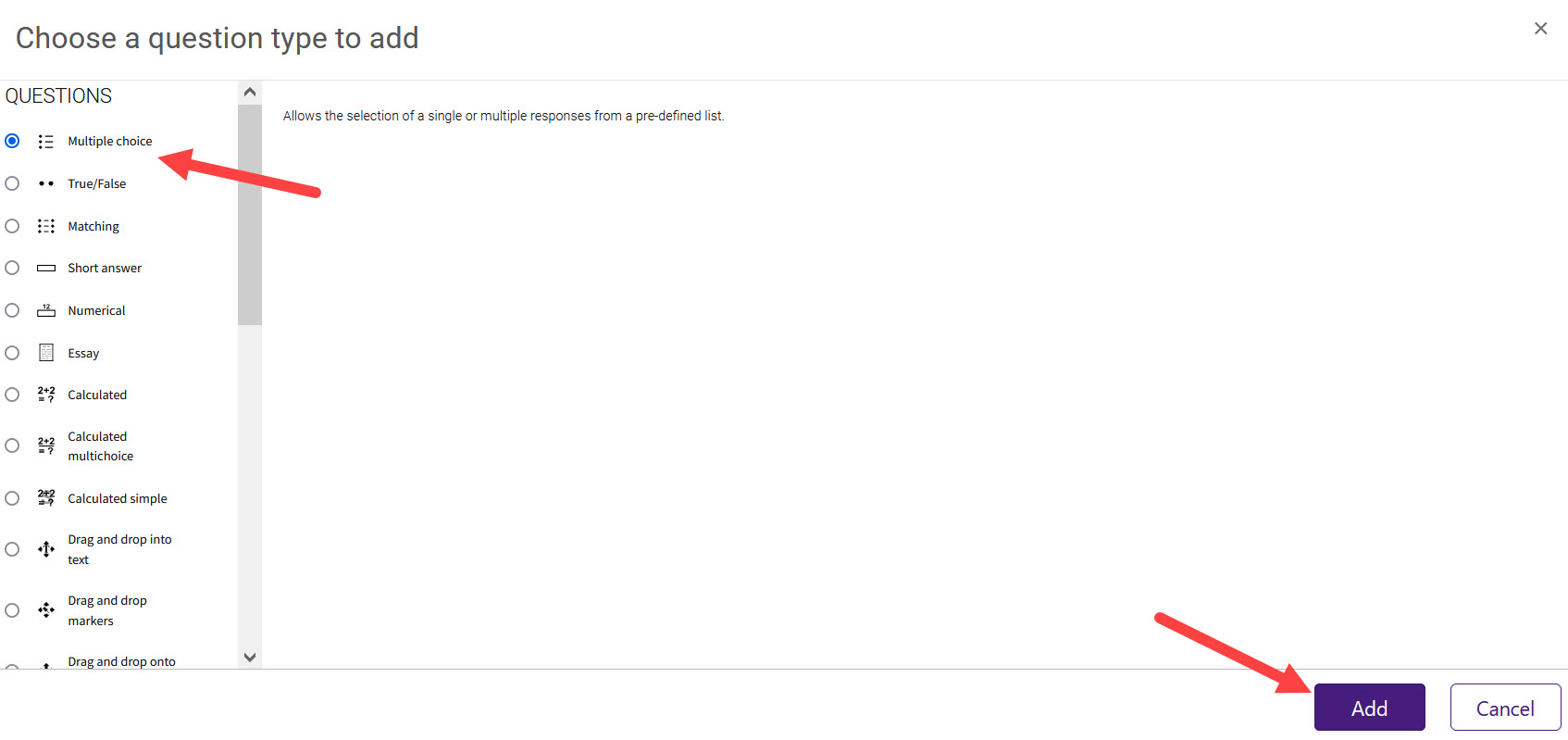
- Edit the details of your question. Give your question a descriptive name so that you can organize your question bank by module, chapter, or topic. After adding the question information, click Save changes.
- You will now see your question listed on the Editing quiz screen. On this screen you can edit the point value of the questions, add more questions, change the quiz maximum grade, and set shuffle for all questions.
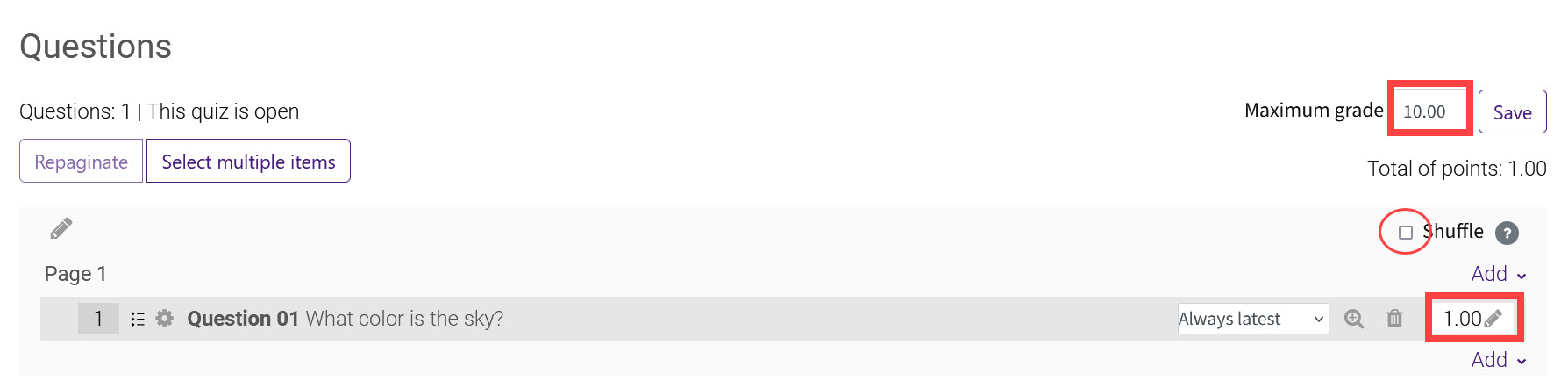
For more information on adding questions to your quiz, see GROK article 20029.
You can also add questions to a quiz that were created in the question bank. For more information, see the following GROK articles:
To Edit Questions Inside the Quiz:
- Go to your course and click on the quiz where you wish to edit the question.
- Inside the quiz, click on the Quiz administration menu (gear icon). Click Questions to see the questions that were added to that particular quiz.
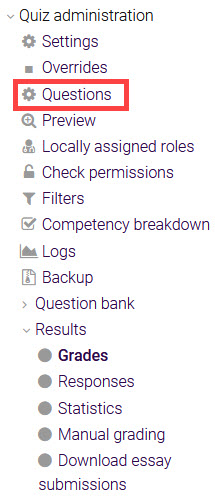
- On the Questions page, click the editing gear icon to edit a question. You may also click the pencil icon to add a section heading that will appear in the quiz.
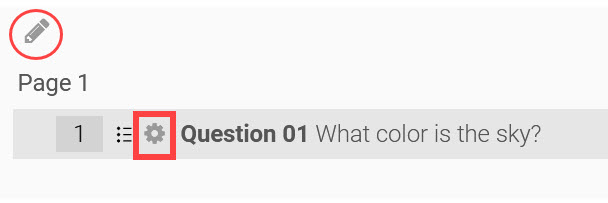
- Once done editing, you can save your question settings by clicking the Save changes button.
To Edit Questions in the Question Bank:
-
From your course page, open the Course administration menu (gear icon). Then click on Question bank and under that, Questions.
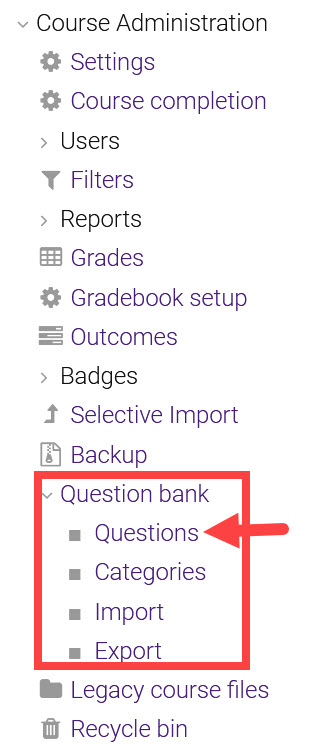
- A new screen will appear displaying your question bank. To edit a question, click on the Edit dropdown arrow in the Actions column.
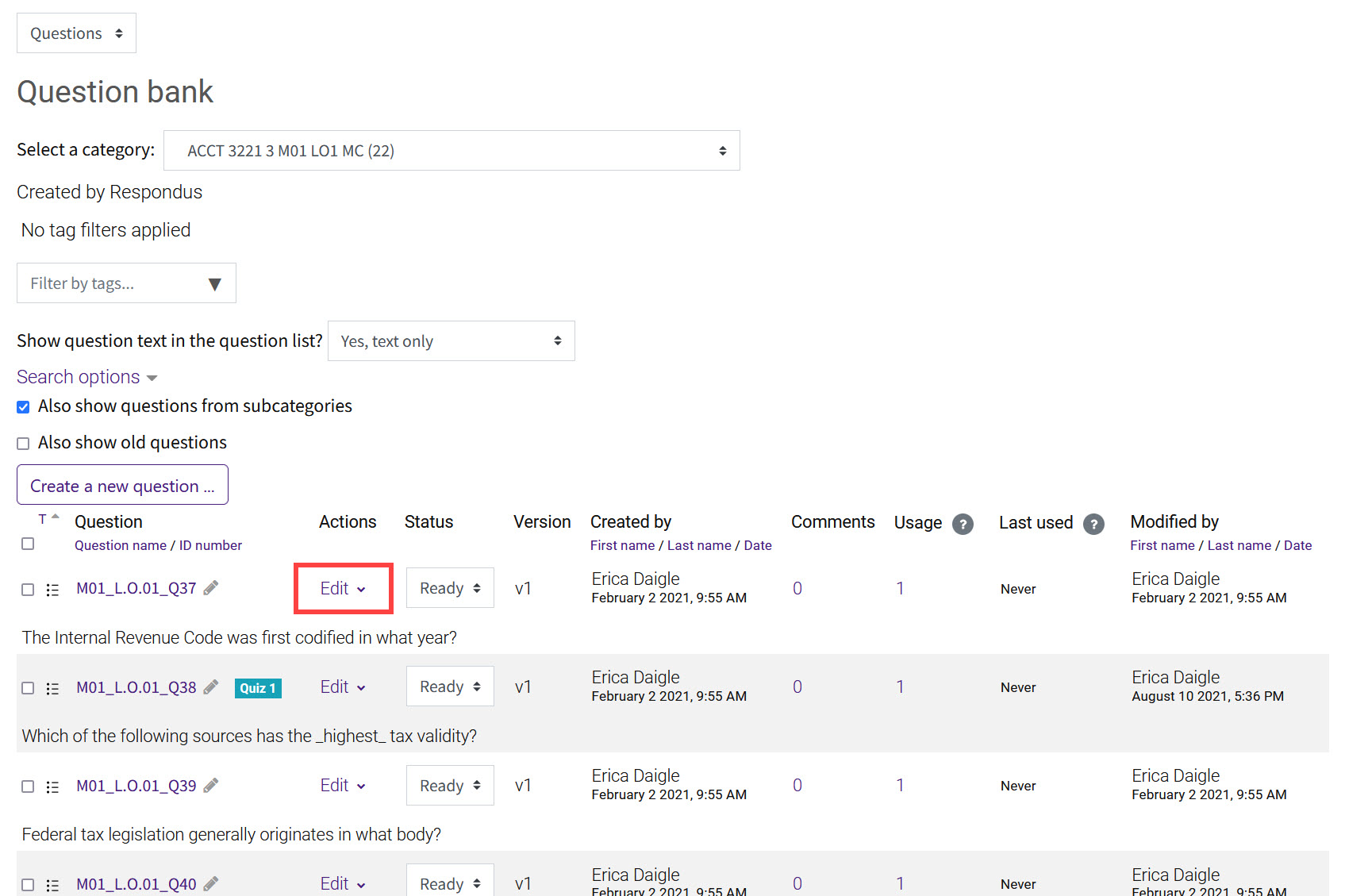
- In the dropdown menu, click on Edit question. Once done editing, you can save your question settings by clicking the Save changes button.
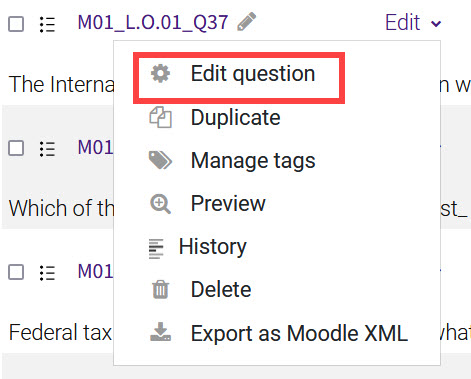
Need More Help?
Visit the following pages for more information on editing the quiz. Please note that these articles do not show the Snap theme, but functionality is the same. All links open in a new window.
20206
5/8/2024 10:53:11 AM