Moodle: Activities & Resources: Add Feedback Questions
This article has not been updated recently and may contain dated material.
After adding a Feedback survey activity to a course, instructors must add questions to the survey. Questions in a feedback activity can be selected from For instructions on how to create a new Feedback survey, see Moodle: Add a Feedback Survey Activity.
To Add Questions to a Feedback Activity:
- Log in to Moodle and select your course.
- Click on the desired Feedback activity you wish to add questions to. This will bring you to the "Overview" page.
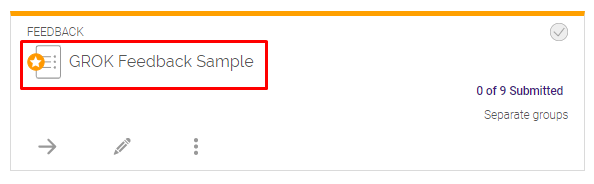
- Click the Edit questions tab.
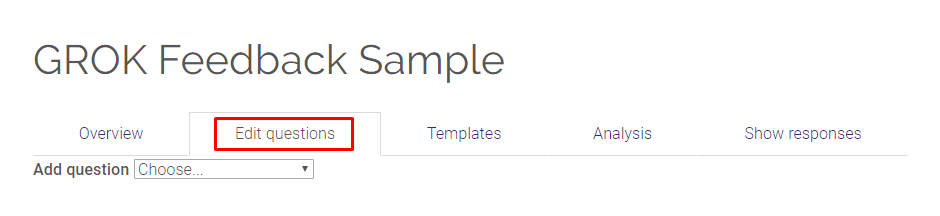
- Select the type of question or resource you wish to add.
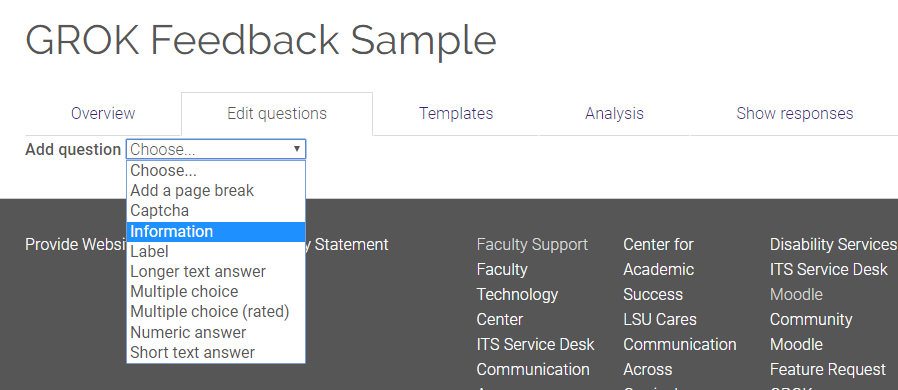
Add a pagebreak – forces the next question to appear on a different page.
Captcha – shows a graphic with a random number that the use has to then enter in a box. The instructor can decide how large the number is, from 3 to 10 digits.
Information – this item records data automatically, but the participant does not have to enter anything. There are 3 choices for the data to be recorded, Time/date of the start of the survey, Name of the Course, Category of the Course
Label – this item allows you to place text or images within the Feedback activity. This is for headings, instructions, or illustrations.
Longer text answer – This allows for answering essay type questions
Multiple choice – This allows the user to chose between a limited number of answer options.
Multiple choice (rated) – This allows the user to chose between a limited number of answer, and assigns a value to the answer.
Numeric answer – This allows users to enter a number within a specified range.
Short text answer – This allows users to enter a text answer within a specified number of digits.
- Edit the question to your liking and then select Save question.
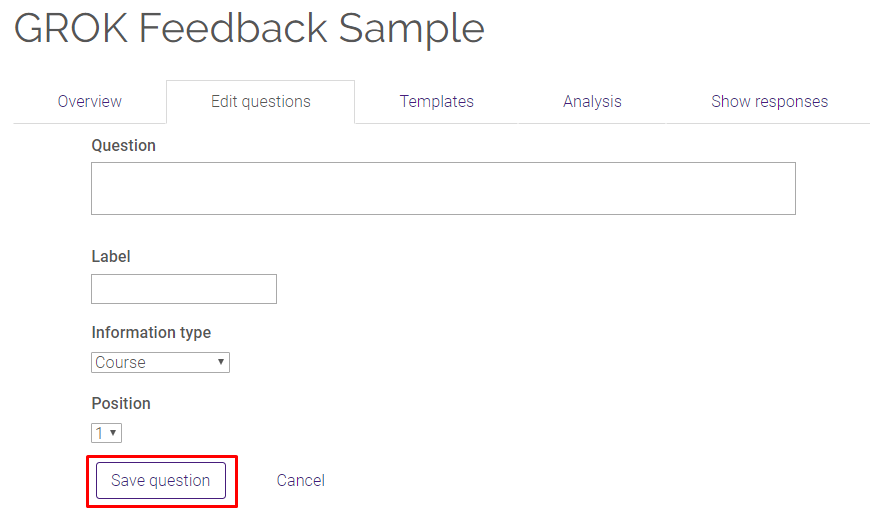
Resources
For more information on course feedback surveys, read the following documentation from Moodle Docs. Note that the documentation does not show the SNAP Theme, but the functionality of the settings is the same. All links will open in a new window.
20381
4/16/2024 9:44:49 AM