Moodle: Activities & Resources: Quiz Question Types: Drag and Drop Markers
This article has not been updated recently and may contain dated material.
The Drag and Drop Markers question allows students to drop markers onto a predefined area of a background image. The predefined areas on the background image are not visible to the student.
Note: When dragging a marker, students must position the little circle in the center of the area they have selected, not the whole marker, as this might cause confusion and an unexpected incorrect answer.
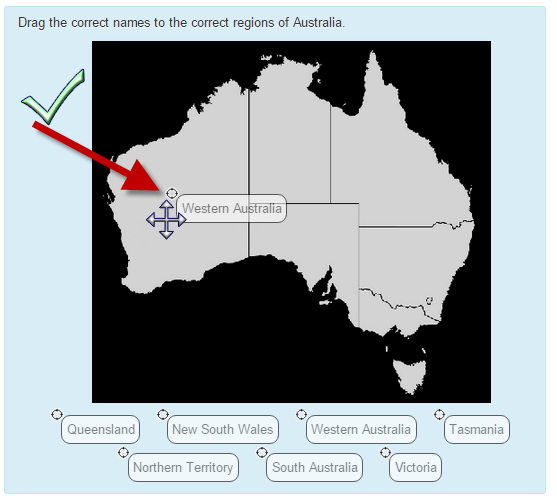
To Add a Drag and Drop Markers Question to the Question Bank
- Open Moodle and select your course.
- In the Administration block, click Question Bank then click Questions.
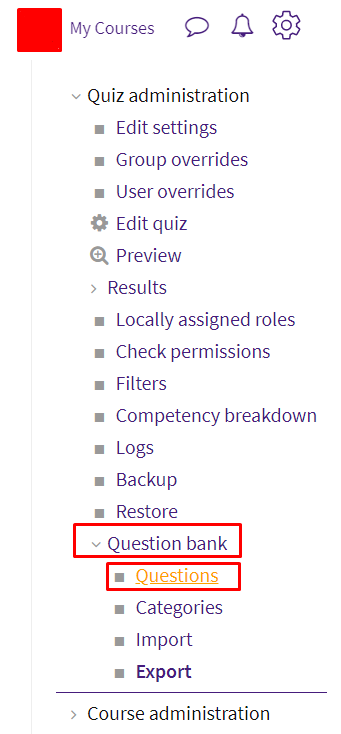
- Click Create a new question.
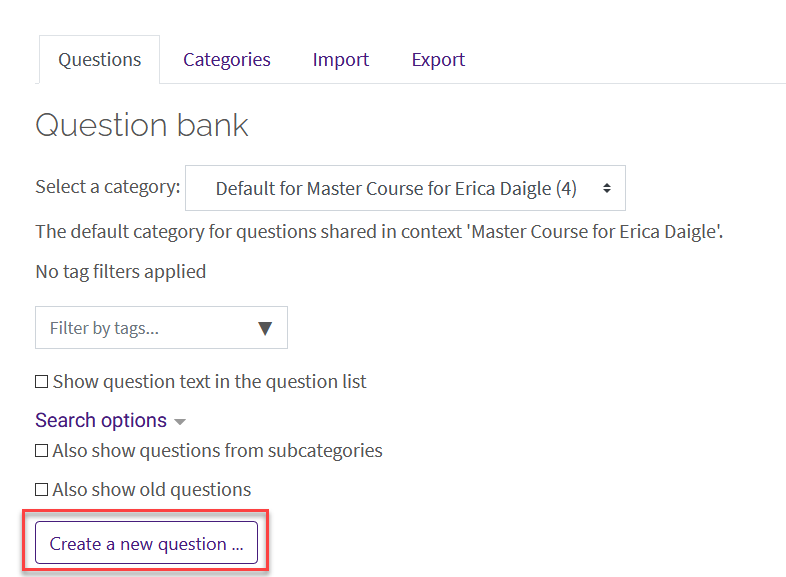
- Select Drag and Drop Markers from the sidebar at the left, then click Add at the bottom.
- Enter the Question name, Question text, and Default points which are Required Settings for the Drag and drop markers Question.
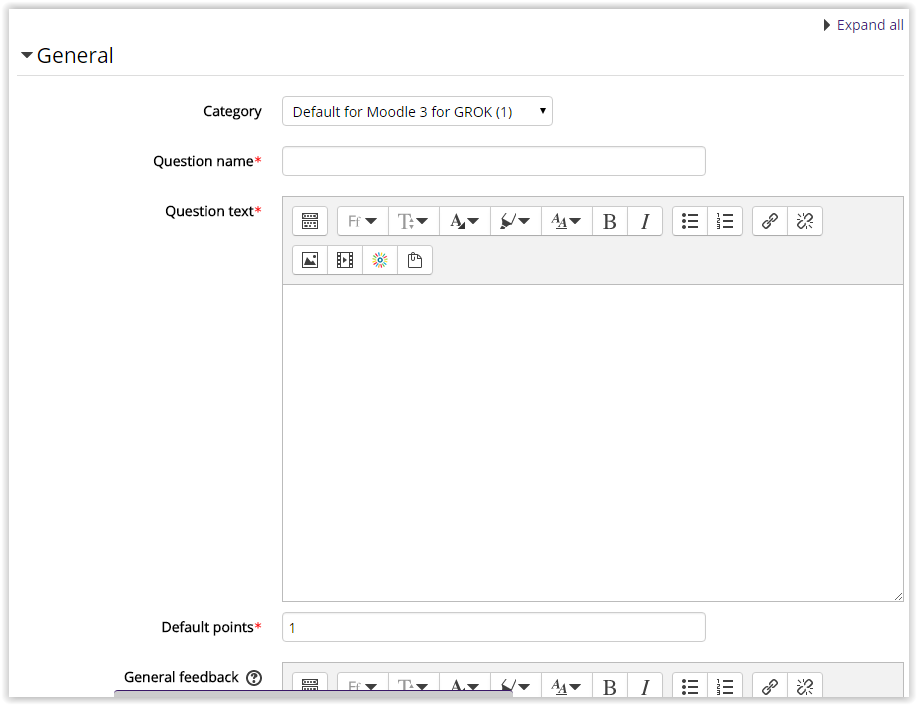
- In the Preview section, upload the background image you wish to use.
- In the Markers section, add the words you want students to drag onto the background image. The Number designates how many times a marker can be used. Instructors also have the option to Shuffle the drag items each time a question is attempted.
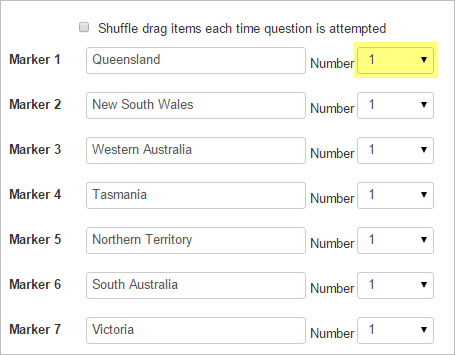
- In the Dropzones section, select the shape you want the selectable areas to be. Enter the coordinates and size. Use the question mark icon next to Dropzone 1 for more information on adding the coordinates.
NOTE: It is recommended that dropzones be slightly too big. It may take several attempts to get the size and location correct for each dropzone.
Our example uses a rectangle. We need to define four numbers:
-
the top left corner of our selected area, by counting the boxes in from the left...
-
and down from the top. Each box is ten pixels, so three boxes = 300 for example
-
the width of our selected area, by counting the boxes across
-
the height of our selected area, by counting the boxes up
The numbers are separated by commas, with a semicolon separating the corner coordinates from the size, e.g. 10,30;170,250
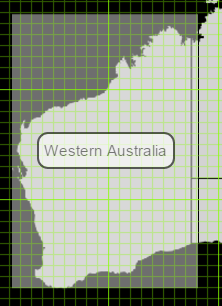
- Complete the Feedback fields (optional) and designate the Penalty for multiple attempts if using the quiz in adaptive mode. The Penalty for each incorrect try is set to 1 by default.
- Click Save Changes at the bottom when done.
To add your newly created question to a quiz, see Adding Quiz Questions to a Quiz.
Resources:
20331
5/1/2024 1:25:32 PM