Calculated questions offer a way to create individual numerical questions by the use of wild cards (i.e you can use common variables names as x , y enclosed in curly braces to create the wild cards ({x} and {y}) that are substituted with random values when the quiz is taken.
For example, if you want to create a large number of "Calculate the area of a rectangle" problems to drill your students, you could create a question with two wild cards (i.e. {base}, {height} created from the common base, height variable names) and put in the "Correct Answer Formula=" input field {base} * {height} ( * being the multiplication sign).
When a student takes the test, Moodle will randomly select values for {base} and {height} and grade the response using the result of the Correct Answer Formula.
The test will very rarely appear the same way twice.
To Create a Calculated Question
- Open Moodle and select your course.
- In the Administration block, click Question Bank then click on Questions.
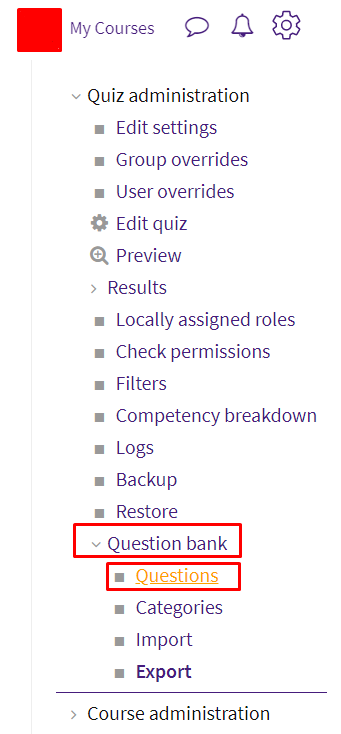
- Click Create a new question.
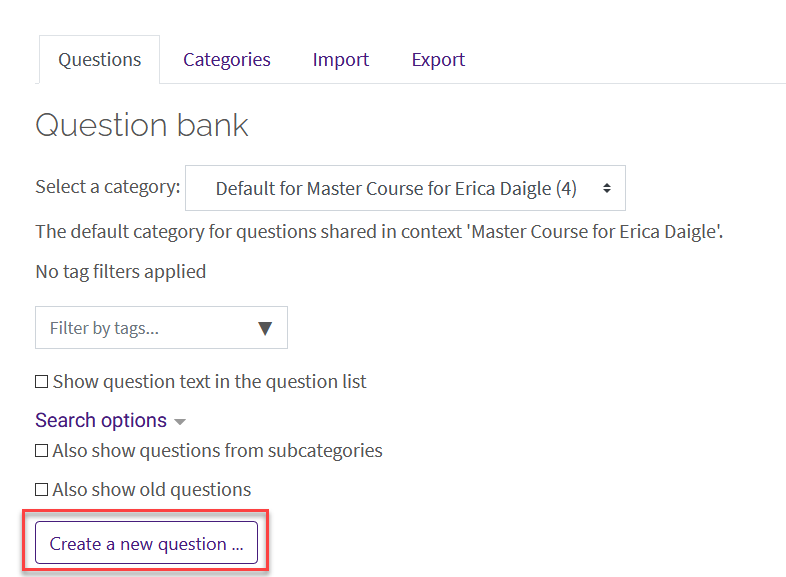
- Select Calculated from the sidebar at the left, then click Add at the bottom.
- Enter the Question name & text which are Required Settings for the Calculated Question.
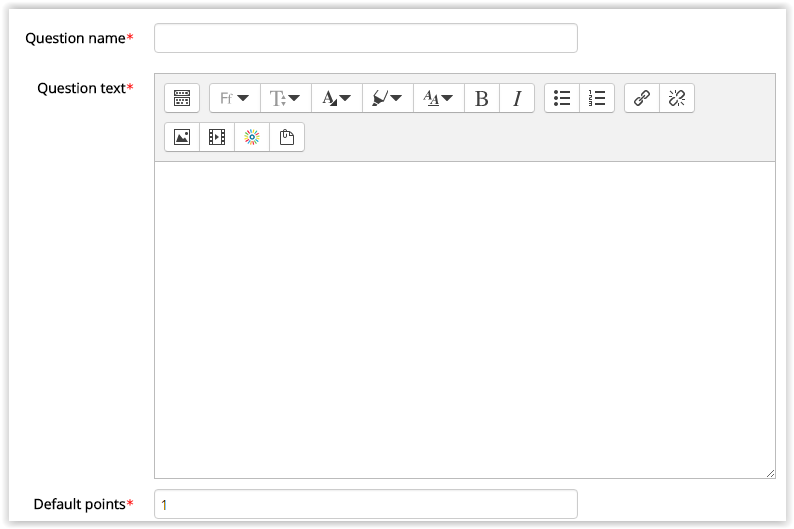
6.The Answer section has optional settings including the Correct answer formula, Grade, Tolerance, Tolerance type, Correct answer shows, Format, and Feedback to be displayed after a student finishes the quiz.
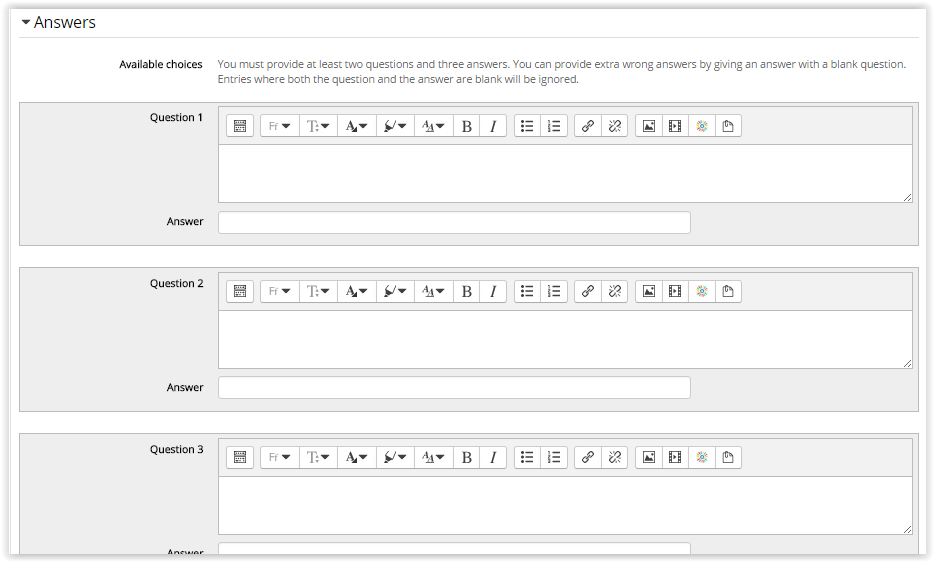
7. The Unit and Unit Handling sections have optional settings that allow the instructor to require if students must have units in their answer.
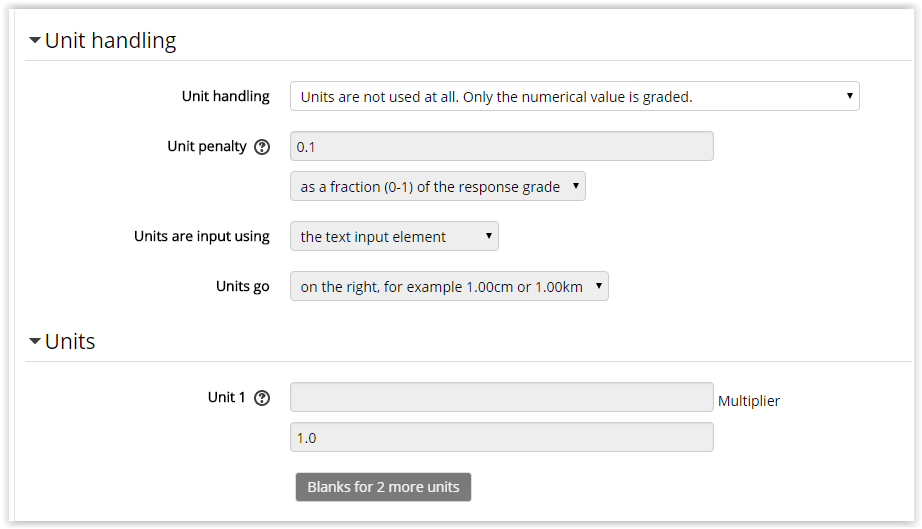
8. Penalty for multiple tries is required, and will change the percentage deducted for incorrect tries.
Save the question.
To add your newly created question to a quiz, see Adding Quiz Questions to a Quiz.
Resources
For more information on calculated questions, read the following documentation from Moodle Docs. Note that the documentation does not show the SNAP Theme, but the functionality of the settings is the same. All links will open in a new window.