The Moodle Mail block allows students to email the instructor, TA, or other students directly in the course. Messages sent from this system are sent from students' LSU email address. Replies are also sent to the LSU email address (NOT the course).
NOTE: Instructors have the option to restrict access to the Moodle Mail block. If you do not see the block in your course, your instructor may have turned it off. In this case, send email using LSUMail.
Moodle Mail Block (Students)
The Moodle Mail Block allows the user to have all composing and editing options for email in the same place. The Block is located on the right side of the page.
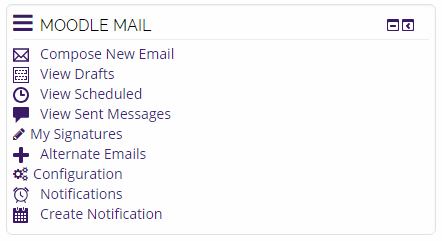
Details on Each Link
1. Compose New Email
Compose a new email by clicking the Compose New Email link in the Moodle Mail Block.
Add recipients to the email from the To drop-down menu by clicking on the recipient. To add all members of a class, click All in course. Exclude recipients from receiving the email from the Exclude drop-down menu by clicking on the recipient.
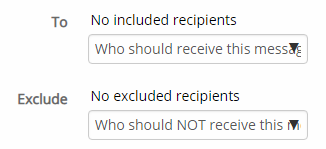
Compose a new email in the Body box. A Subject is required. You can add Additional emails to send to someone who is not enrolled in the course.

You may also add Attached files, add a Signature (see step 2 to create a signature), and choose to Receive a send report (send yourself a copy). If you wish to send at a future time and date, use the Send at options. To send the email, click Send Messages. Your other options are to Save Draft or Cancel.
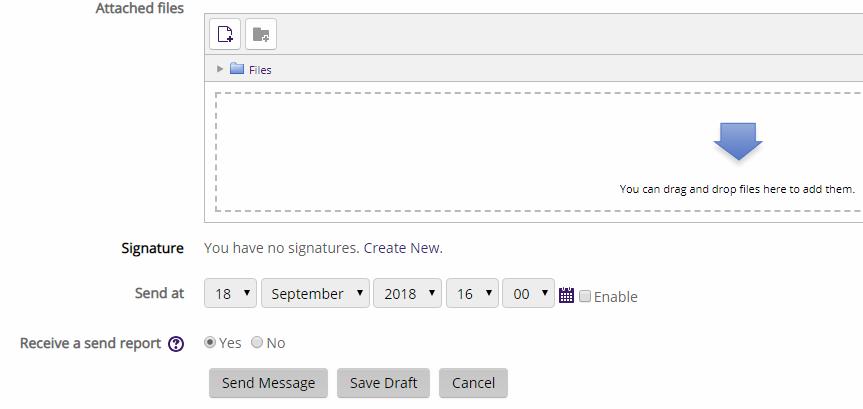
2. View Drafts
Saved drafts can be viewed by clicking the View Drafts link in the Moodle Mail Block. Click Edit to re-open the email. Click Duplicate to create a copy of the draft. Click Delete to delete the draft.

3. View Scheduled
Scheduled emails can be viewed by clicking View Scheduled link in the Moodle Mail Block. Click View to see details about the scheduled email. Click Send Now to send immediately. Click Unqueue to stop the email from being sent at the scheduled time and date.

Resources
For more information on using Moodle Mail, read the following documentation from Moodle Docs. Note that the documentation does not show the SNAP Theme, but the functionality of the settings is the same. All links will open in a new window.