Moodle: Activities & Resources: View a Student's Turnitin Submission (Faculty)
There may be broken links in this article, the GROK staff has been notified and is working to resolve the issue.
This article has not been updated recently and may contain dated material.
** More information on how to provide feedback and grading can be found on the GROK article Giving Feedback with Turnitin GradeMarks and at Turnitin.com
Once students submit files into a Turnitin assignment, instructors can access them through the assignment and view the submitted files within the Turnitin interface. Once in the Turnitin interface, instructors will have the ability to use several features.
To View a Student's Turnitin Submission:
- Log into Moodle.
- Locate your course, and click on the Turnitin Assignment.
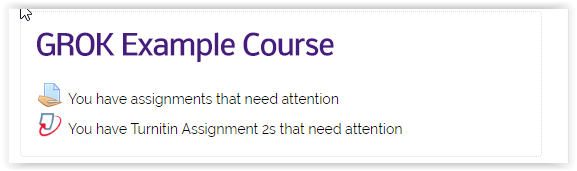
- To view an assignment within the Turnitin interface in your browser, click the GradeMark icon next to the student's grade for the assignment near the right of the page. You can also click on the Similarity percentage score. This will open the assignment within Turnitin allowing you to view the originality report, make comments, and assign a grade within the browser window. If you want to download the document to view it offline, continue to step 4.

- To download, click the Download Submission icon next to the student's assignment submission, the second button at the far right.

- Open the assignment with Microsoft Word or your own word processing program.
PLEASE NOTE: If the grade is not properly syncing to the Moodle grade book from the Turnitin assignment, you must click the individual student’s refresh icon to re-sync the submission.

** More information on how to provide feedback and grading can be found on the GROK article Giving Feedback with Turnitin GradeMarks and at Turnitin.com
Referenced from: Turnitin.com
20248
3/25/2024 12:31:43 PM