Moodle: Activities and Resources: Grading a Forum
This article has not been updated recently and may contain dated material.
Moodle Forums can be graded through whole forum grading or a process called rating. Whole forum grading is a new Moodle feature that allows instructors to assess student forum postings from a grading interface that collects all student postings and displays them on one page. Ratings are selected for a post from a scale that can be customized. When ratings are enabled for a forum, a grade item is created in the gradebook. Ratings are sent directly to the gradebook. Selecting the Aggregate type will determine how the gradebook calculates the ratings.
When rating is enabled, the instructor will see a drop-down menu on each entry (not their own), allowing them to select a number from a scale to rate the post. Users can rate more than one post at a time. For detailed information on forum ratings and aggregate types, see
MoodleDocs: Ratings. Note that this page does not show the Snap theme, but functionality is the same.
Set Up Whole Forum Grading:
- On your desired course, click on the forum that you want to grade.
- Click on the admin button (gear icon) located at the top right, then click on Edit settings.
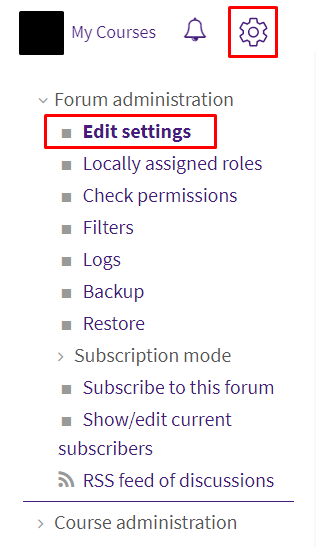
- On the forum settings page, scroll down and click the drop down arrow on Whole forum grading.
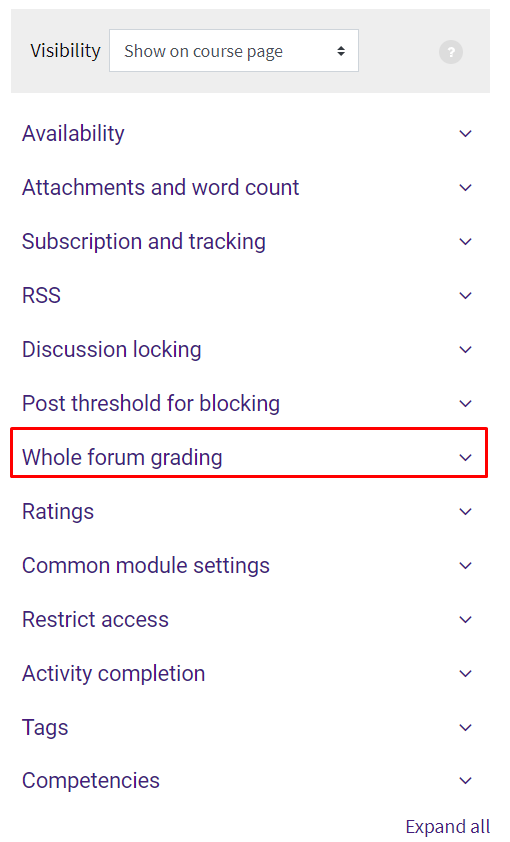
- Adjust the grade settings to your preference.
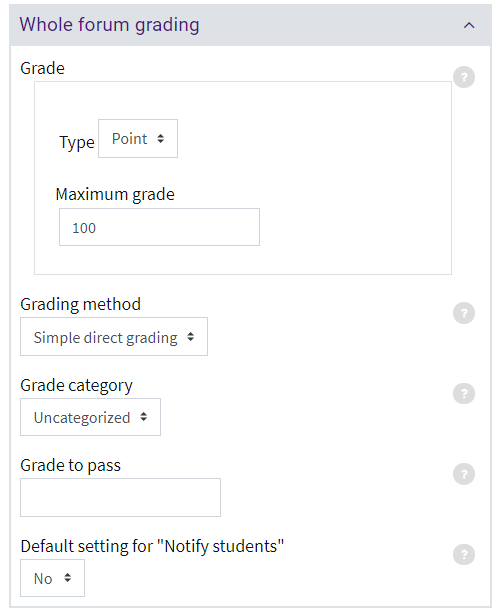
- Once finished, click Save and return to course or Save and display to save your settings.

- Once saved, go back to your desired forum and click on Grade users.
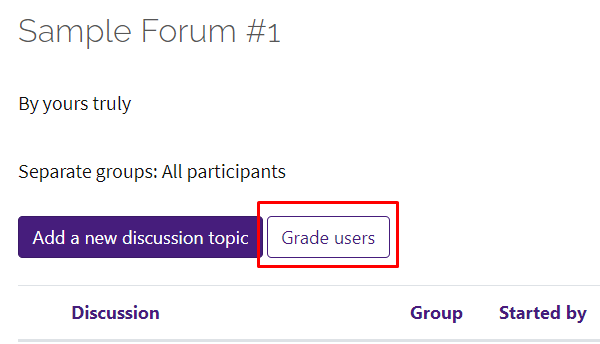
- The whole forum grading interface will appear. It contains all of a student's forum posts on left side of the screen while their name, a grade entry field, and communication option will appear on the right side of the screen. Their forum posts will contain post titles, dates and their content. You can scroll through all the students by clicking the arrow, or search by name by clicking on the magnifying glass.
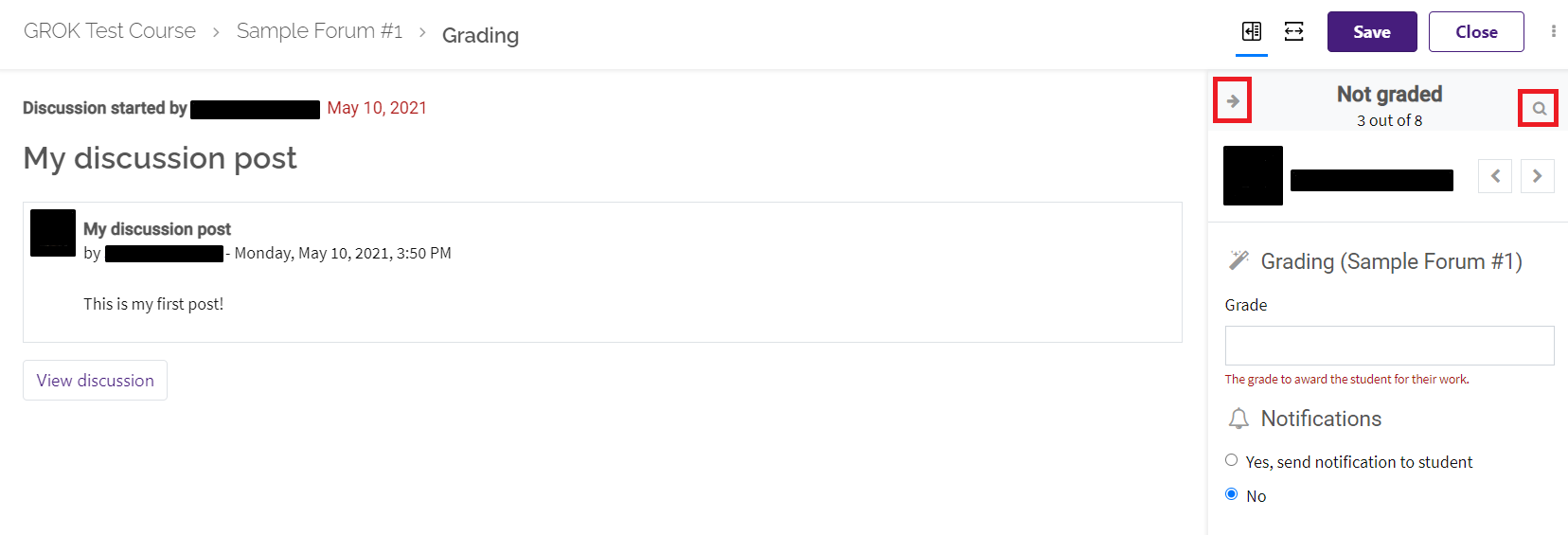
-
Click Save located on the top right side of the page to save grades after you have finished inputting all grades.

To Enable Ratings:
- Add a new forum or edit an existing forum by clicking the editing pencil on the forum card. See GROK article 20203, Adding and Editing a Forum.
- On the settings screen, scroll down to the Ratings section and click to expand. Select an Aggregate type.
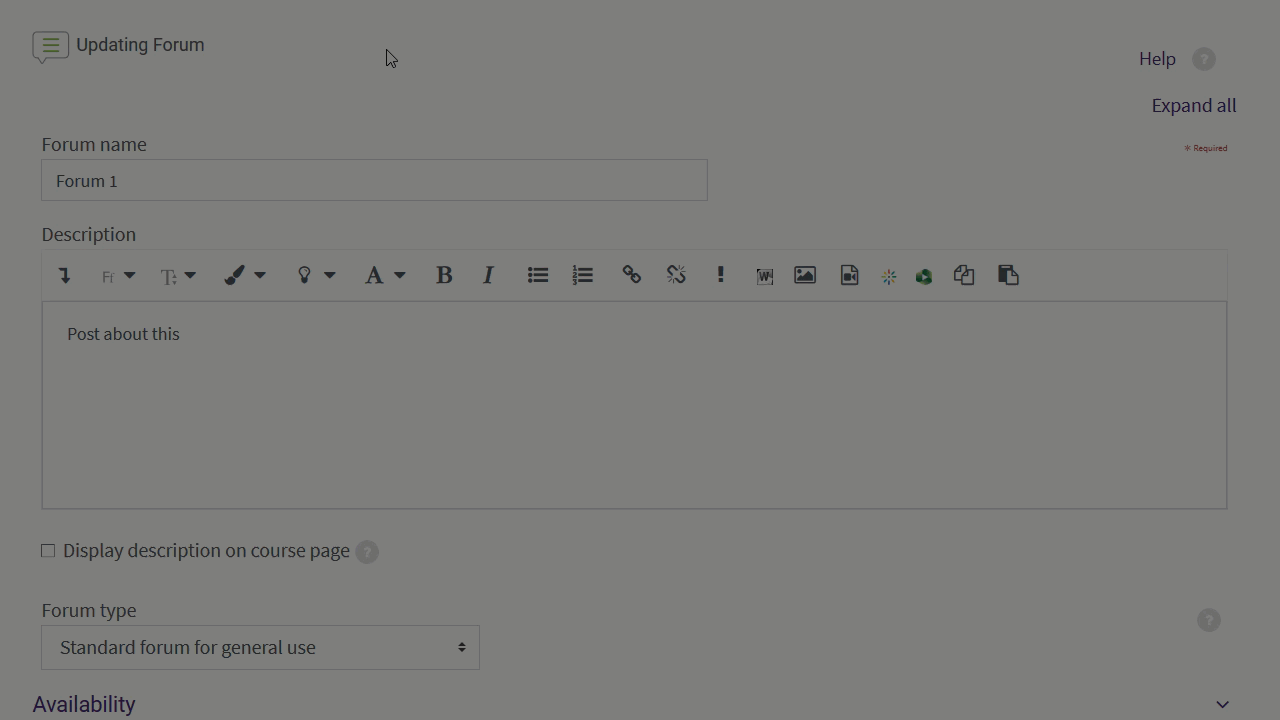
- Select the scale Type and enter a Maximum grade.
- Restrict ratings inside the desired dates if you want to disable ratings after a certain date. This will restrict the dates when students can receive feedback.
- Click Save and return to course.
To Add the Forum to a Gradebook Category:
- After saving the Ratings settings, go back to the editing screen for the forum by clicking the editing pencil on the forum card or the gear icon while inside the forum activity.
- Scroll down to Grade section, which has now appeared. Click to expand the section.
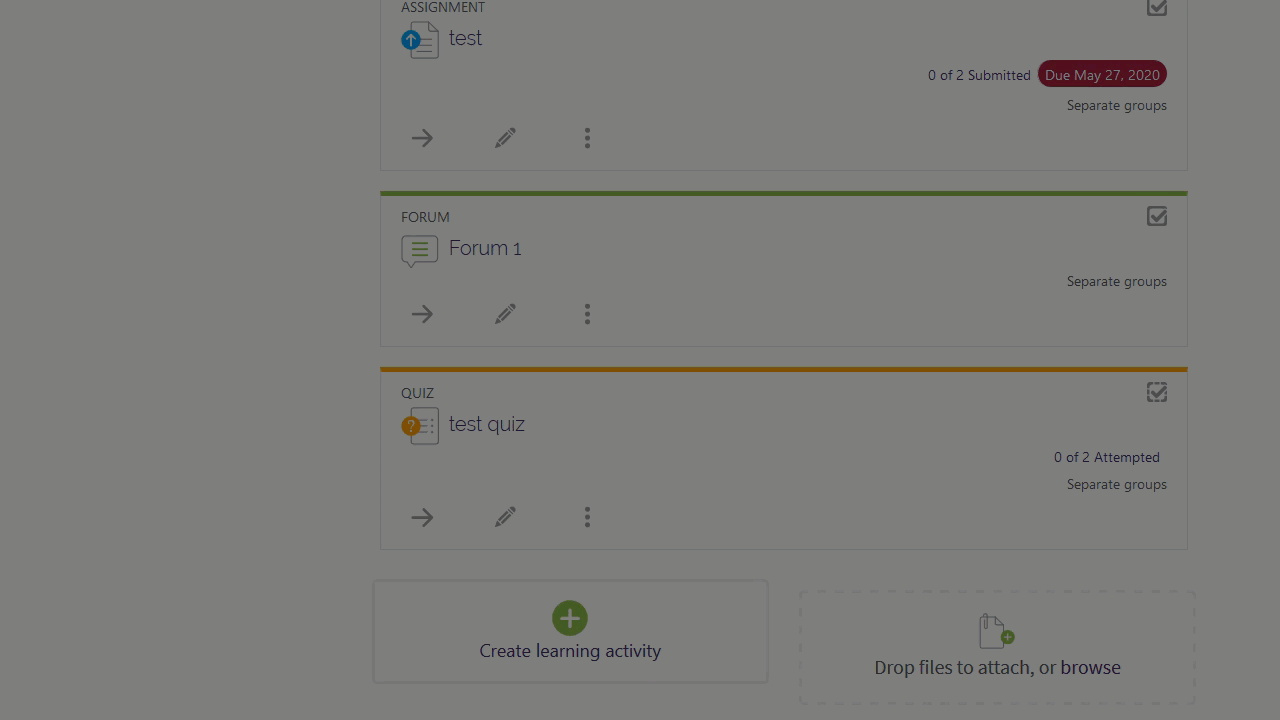
- Select a grade category and enter a grade to pass, if desired.
- Click Save and return to course.
20204
3/1/2024 10:21:51 AM