Moodle: Activities & Resources: Adding and Editing an Assignment
This article has not been updated recently and may contain dated material.
When an Assignment activity is added to a course, Moodle will automatically place a grade item for that assignment in the Gradebook. This grade item will appear as a column in the gradebook spreadsheet.
To Add an Assignment:
- Log on to Moodle and select the course.
- Click Create learning activity and then click Assignment on the All or Activities tab.
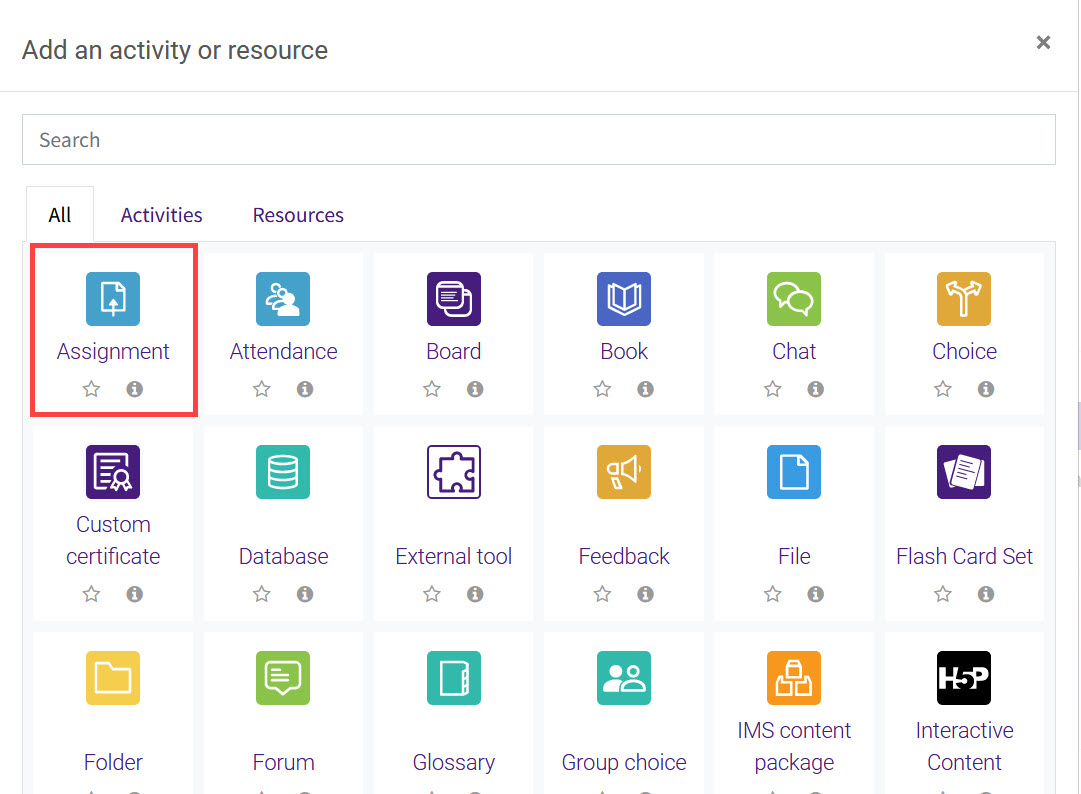
- In the settings, type in a Name for the assignment. Try to be as descriptive as possible.
- If necessary, add a brief Description of the assignment. You can click the check box to Display description on course page. Be aware of how much space the description will take up on the course page if displayed. If you would like the description to display only while the assignment is open, uncheck Always show description below the Availability settings.
- In the Activity instructions box, explain the assignment with instructional language. Include any guidelines and resources required for students to complete the assignment. You can enter text and multimedia in the text editor. This section should include all relevant information for students to complete the assignment.
- Include Additional files if necessary using the file picker or drag and drop. If you are not using a built-in rubric to grade, consider attaching a rubric document here for reference.
- If necessary, set the Due date.
- If you are updating the assignment to add or remove information and would like to alert students, check the box next to Send content change notification. Note: This notification will not be sent if the assignment is hidden from students.
- Set the Visibility of the assignment, which can be one of the following: Show on course page, Hide on course page, or Make available but don't show on course page (available only if you provide a link). Visibility applies only to students.
- Enable and set the Availability dates to let students know when the assignment will be available and when the submission window will close (Cut-off date). If you would like a reminder to grade the assignment, enable and set Remind me to grade by. You will receive a notification and a calendar reminder will be created for you. You can also enable a time limit for uploads to the assignment, which would require students to submit within the time limit set.
- Select settings under Submission types:
- Submission types: Online text enables students to enter a text response in the text editor. If this type is enabled, you can then set a Word limit at the bottom of this box. If you select File submissions, students can upload files in size up to 10 MB. You can set the maximum number of files to upload. You can also select both types if needed.
- Accepted files types allows you to limit the type of files students can upload. For example, if you want students to upload only PowerPoint files, you can designate that here.
- Select the Feedback types for the assignment. For more information, see GROK article 20201, Grading an Assignment.
- Select the Submission settings and Group submission settings for the assignment. Consider the following:
- Requiring students to click the submit button will enable the creation of a submission draft that will be saved on the server. A draft version can be edited and saved, giving students the ability to update their work.
- Requiring students to accept the submission statement adds another step to the submission process.
- Setting how attempts are reopened determines whether students can edit a submission that has already been uploaded (i.e., not in draft status).
- Group submission settings can be enabled for a default set or a custom set of groups. Group members can see each other's edits when this is enabled.
- To receive Notifications when students submit the assignment, enable Notify graders about submissions. You can also customize whether a notification is sent when student submit late, or whether the default is set to notify students when a grade is assigned.
- If you are using the Turnitin Plagiarism plugin, select settings next. For details on these settings, please see Moodle Activity Settings: Turnitin Plagiarism Plugin.
- Edit the Grade settings for the assignment. For more information on these settings and more, see GROK article 20201, Grading an Assignment:
- The grade Type determines both the type of grade recorded and whether the assignment is included in the gradebook. If None is selected, it is not included in the gradebook. If Scale is selected, a scale must be selected from the dropdown menu. If Point is selected, the number of points must be designated.
- Selecting the Grading method determines the advanced grading method for the calculation. If you are using a rubric or grading guide, select that method here.
- Selecting the Grade category determines the gradebook category in which the assignment will be placed. These categories must be created in the gradebook before they appear in this menu.
- You can also add a passing grade.
- Anonymous submissions and Hide grader identity from students hide either the graders' or students' identities during the grading process. Use grading workflow allows the instructor to release all grades at the same time after a series of workflow steps.
- Set the Common module settings, which include:
- Whether to include the assignment in a course content download.
- The Group mode, which determines whether groups are used for the assignment and whether separate groups can see each other's work. Note that the group mode for an individual activity is overridden by the group mode set at the course level. See GROK article 20258, Course Administration Settings in Detail.
- Group/grouping restrictions. Separate groups can collaborate if Groupings are created before the assignment settings are selected. Restrictions can be applied to how the groups access the assignment. For more information, see GROK article 20241, Groups and article 20242, Groupings.
- You can Restrict access to the assignment based on a number of factors: completion of another activity, date, grade, a field in a particular user profile, or a set of other restrictions. Access can also be restricted based on membership in a group, if groups have been created and enabled at the course level.
- Completion can be tracked by setting Activity completion. By default, students can manually mark the assignment as complete, but this can be changed to mark completion depending on a specific condition. If this is set to Show activity as complete when conditions are met, the optional conditions are: student must view the activity, student must receive a grade, or student must submit the activity. An expected completion date may also be enabled, which will record this date on the Moodle course calendar and send a notification. Activity completion may also be disabled by selecting Do not indicate activity completion.
- You can add Tags, which are keywords related to the label that will appear in the course Contents search.
- Click Save and return to course or Save and display. If you return to the course page, the assignment will now appear there. If one was set, the due date will also be visible.
To Edit an Assignment:
Click on the pencil icon under the assignment title. On the editing screen, make changes and then click Save and return to course.
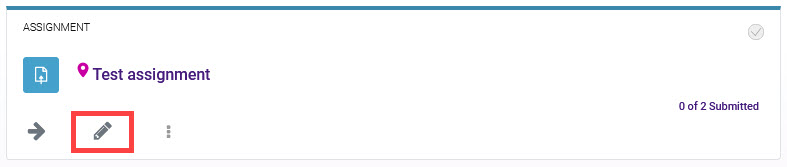
Resources
For more information on adding and editing an assignment, read the following documentation. Note that MoodleDocs does not show the same Moodle appearance, but the functionality of the settings is the same. All links will open in a new window.
20200
8/30/2024 9:54:44 AM