What is Cross-Enrollment?
Cross-enrollment is a Moodle process that combines different student populations into one single Moodle course for their instruction. It does not alter the course registration process. So for example, this does not allow campus students to register for LSU Online courses. Campus students and LSU Online students would register for their respective courses then would be given access to the same Moodle course. All course content, and thus instruction, will take place in only that ONE Moodle course, the course that students are cross-enrolled INTO.
Even though all LSU and LSU Online courses are in one Moodle site, cross-enrollment is needed to combine across programs. For combining courses within a program (e.g., two campus courses) use the cross-listing feature (GROK #20173).
Appropriate communication should instruct students how to access the correct course in the Moodle site, as instructed below in the "Final Steps" section.
Jump to:
Why Cross-Enroll?
Instructors and departments choose to cross-enrolling to improve and simplify the teaching experience for the instructor. An instructor isn't having to bounce between multiple courses or Moodles while remember what has been completed in each course. Also if a course has low enrollment traditionally the course would then not be offered and students would miss out or it can feel awkward for an instructor to teach to just a few students. Cross-enrolling provides a full class for the instructor and retains course offerings for students. It is also cost effective for the department. Cross-enrollment also ensures that all students experience the course the same. Many instructors and departments have found cross-enrollment helpful, but it is NOT mandatory- and can vary term to term.
Three Cross-enrollment Scenarios
Here are the three scenarios where a course can be cross-enrolled from most to least common:
- Campus students can join LSU Online students in an LSU Online course
- Campus students and LSU Online students can join microcred students in an LSU Continuing Education Moodle course
- LSU online students can join microcred students in an LSU Continuing Education Moodle course (without campus students)
Setup
To cross-enroll a campus course the course must be:
- listed as 100% web-based, and
- offered during the same calendar period
(i.e., a full Fall semester 16-week course cannot cross-enroll into a First Fall LSU Online course nor can a Fall C session be cross-enrolled into a First Fall LSU Online course. Only a Fall B session can cross-enroll into a First Fall course.)
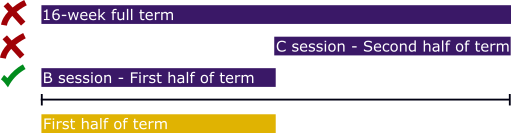
Setup - Mainframe
For LSU Campus course sections:
- Enter the correct term. (see semester codes below)
- Enter A for add.
- Then designate the course as either being in the B or C session. (B is the first half and C is the second half)
- Next for Delivery Method: put WB for web-based.
- Then for Special Enrollment put W1 to designate the course as 100% web-based.
- Finally, enter TBA as the meeting time. (100% online course will not have a set meeting time)
- Hit Enter to save changes.
For LSU Online course sections:
- Enter the correct term. (see semester codes below)
- Enter A for add.
- Next for Delivery Method: put WB for web-based.
- Enter ONL in the first slot for special enrollment code to designate the course as LSU Online. Then enter W1 to designate the course as 100% web-based.
- Finally, enter TBA as the meeting time. (100% online course will not have a set meeting time)
- Hit Enter to save changes.
Fall
|
Spring
|
Summer
|
| Main Campus Fall Semester (1S) |
Main Campus Spring Semester (2S) |
Main Campus Summer Semester (3S) |
| LSU Online First Fall Module (1L) |
LSU Online First Spring Module (2D) |
LSU Online First Summer Module (3D) |
| LSU Online Second Fall Module (1P) |
LSU Online Second Spring Module (2L) |
LSU Online Second Summer Module (1D) |
Courses must have a Primary Instructor in Mainframe for a Moodle course to be created. We recommend using a placeholder if unable to enter the course instructor. If changes need to be made to the Primary Instructor on Mainframe within 30 days of the start of class, please update your request ticket or reach out to the Faculty Technology Center prior to making the change to ensure no course content is lost and that instructors and students end up in the correct course.
Setup - Request Ticket
At any point prior to the course offering, a cross-enrollment request ticket will need to be submitted. This can occur before the course is added to mainframe, however it cannot be fulfilled until courses are created in Moodle. You must create a new ticket for each course.
- Navigate to the ITS Self-Service Portal at itservice.lsu.edu, then Login with your myLSU credentials by clicking on Sign In in the upper right corner.
- Use the search bar at the top right to search for cross-enrollment or select Request a Service and navigate to Teaching & Learning, then Moodle, then Cross-enrollment.
- Click Request Service on the right side to being the request form.
- Your name and department info will auto-populate.
- Optional: You can provide an alternative way to contact you other than your work email and office phone number.
- In Additional Email to Notify, select the Course Instructor, or if the Course Instructor is completing the form select your course coordinator. This way both individuals will be on the ticket and notified of the request or any changes made. If the course instructor isn't in the system you may enter yourself as a placeholder.
- Leave the Ticket Subject as it is.
- Specify when the cross-enrollment will occur. Which half of the term (i.e. first or second)? Which term (i.e. Fall, Spring, Summer)? What year?
- Select where the course is that students will be moving FROM. This is often LSU A&M.
- Provide the course's information. The Department code, course number, section number, and instructor’s name.
- Then select where the course is that students will be moved TO for their instruction.
- Then provide that course’s information. A new section will be created for the cross-enrolled students so no need to include a section number, but don’t forget the instructor’s name.
- Use the Additional Information text-box if:
- a placeholder instructor was used for a course, or
- if you are requesting Campus students and online students be moved in with microcred student in LSU Continuing Education Moodle. For this, input the campus course information in the FROM fields and the microcred course information in the TO field and add the LSU Online course information in the Additional Information text-box.
Reminder: this must be completed each term a course will be cross-enrolled.
Once you have submitted your ticket, those on the ticket, the course coordinator and the instructor, will receive a confirmation email with the request details. The next webpage will provide you an option to create another request of this type. So, if you need to make multiple requests you can do so from here.
If you would like to review your requests, click View Your Tickets in the Self-Service Portal. To update a ticket, select it from the menu and click “comment” or simply reply to your confirmation email. See GROK 20387 for more information on How to View and Update Open Tickets.
Setup - Instructor Final Steps
About 2 weeks prior to the start of the term, once cross-enrollment has processed and students are enrolled in the course, the course instructor will receive an email reminder to add a note to the course that will not be used for teaching and to confirm that the cross-enrollment took place.
Upon enrollment in your course, two weeks prior to the start of class, students will receive access to their assigned courses that are visible in Moodle.
What You Should Do With the Course that Students are Cross-Enrolled To
Enter course content here. This is where all students will be completing work, so the activities and resources belong in this course shell.
To verify that cross-enrollment processed, the instructor should navigate to their roster in the Moodle they will be teaching in and scan the group names. In this example, LSU campus students are joining LSU Online students in an LSU Online course. The LSU campus students are tagged with LSU at the front of the group name:
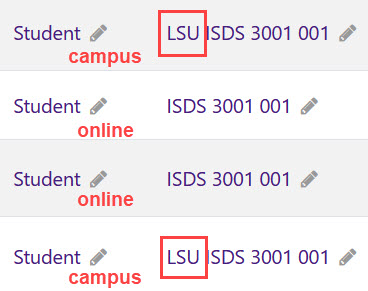
If students add either course, they will automatically appear on the roster.
What You Should Do With the Course Students are Cross-Enrolled FROM
The course in which you will not be teaching should be left empty, with no content. All course content should be in the course that students are cross-enrolled TO.
In the course where students are coming FROM (either LSU Online or LSU), post a message that tells students where instruction will occur. On the front page of the course, click "Edit section." Then, edit the Section Name and the Summary according to which Moodle site your teaching course is in (see below). The images below show helpful text to provide for each teaching location.
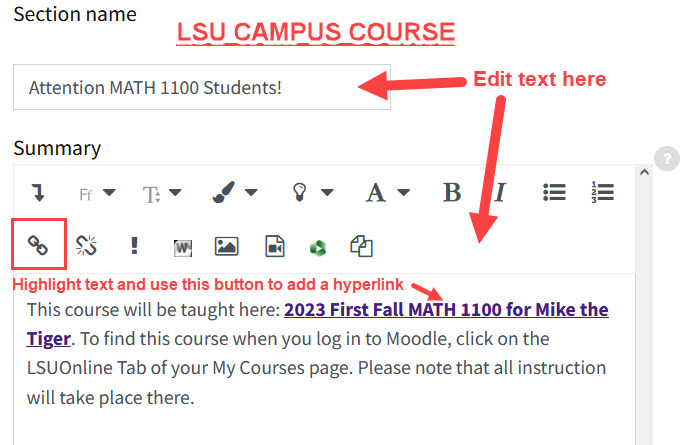
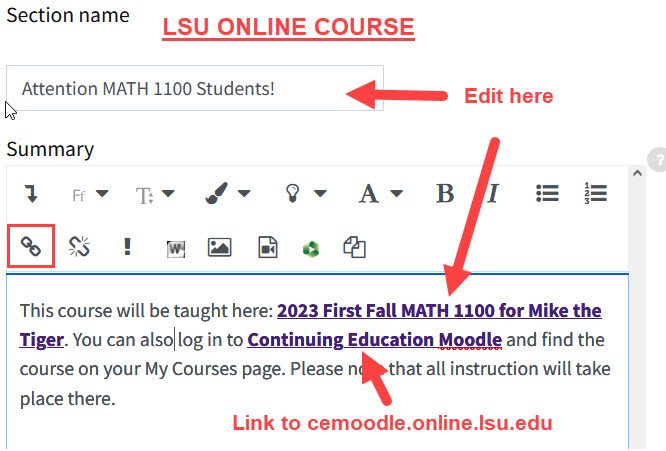
You may create your own message or add whatever information you think is important. The most important information for students is a link to the course where instruction will take place.
Reminders
A few helpful pieces of information:
- If you or a student are looking for your LSU Online course and do not see it on your My Courses page in the default Courses tab look for the last tab labeled LSUOnline.
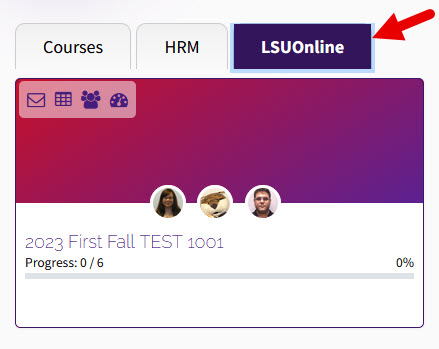
- As students add and drop your course, the roster in your Moodle teaching course should update automatically. To verify adds and drops, you can check the Add/Drop Tracking block in each course. See GROK article 20312 for more information.
- Midterm and final grades for campus students need to be handled separately by either entering directly into myLSU (see GROK article 17425) or by exporting and importing between Moodle courses then posting grades from Moodle (see GROK article 20356).
- To export campus student grades, we recommend following GROK article 20357 and export with the Plain text file (CSV) option and filter by separate groups to the campus student group starting with "LSU."
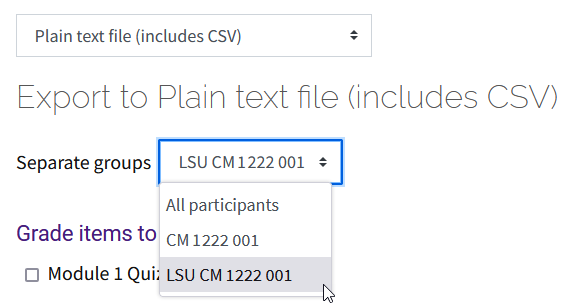
Scroll down to the bottom and click Select none. Then select only the course total to export. Check that you will comply with FERPA and LSU's PS30 and then click Export. A CSV file should then download.
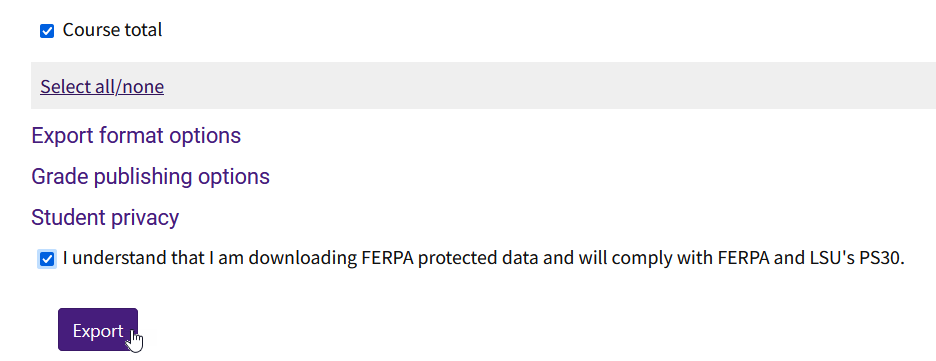
- To import this file to the campus course, we recommend following GROK article 20358 and import with the CSV file option. Map from "Username" and Map to "Username". Then under Course total change the dropdown box from Ignore to New grade item. Then click Upload grades.
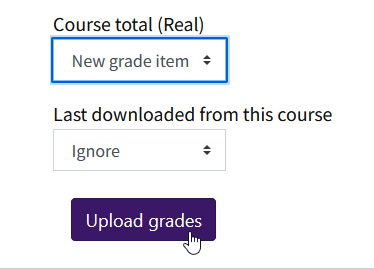
- Double check the grades in the gradebook afterwards to make sure it has a non-zero weight. After a spot check in the gradebook, you can post grades from that Moodle course (see GROK article 20356).
- If you are cross-listing and cross-enrolling, please complete the cross-listing first and leave a note in the description of the cross-enrollment request ticket.