Moodle: Adding Images to a LightBox Gallery
This article has not been updated recently and may contain dated material.
Once you have added Lightbox Gallery to your Moodle course, you can then add images. If you have not yet created a Lightbox Gallery, refer to GROK 20072, Activities & Resources: Add a Lightbox Gallery.
Adding Images to Lightbox Gallery
- Click the title of the Lightbox Gallery resource in your course.
- The title and description of your gallery will display at the top of the page. Select Add images.
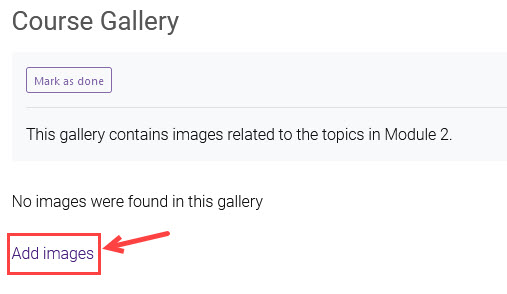
- On the next screen, you will add your images. You can drag and drop files to add them or you can click the File button. You can also click to resize the images, but be aware that larger images will add to your course size.
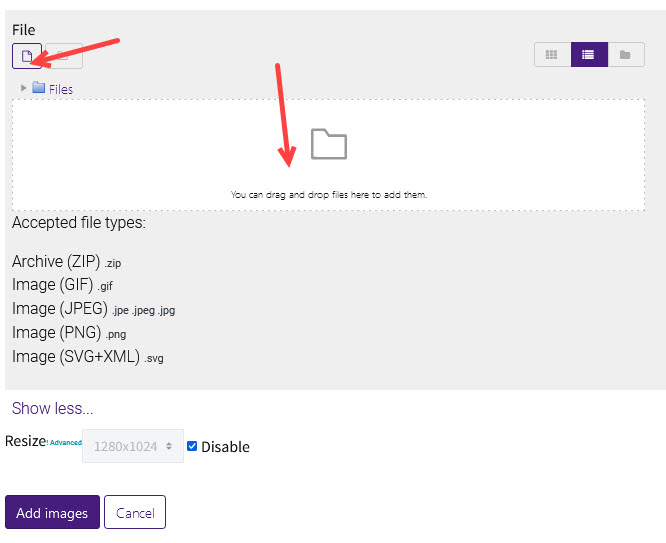
- After images have been added, click Add images to save them.
19726
3/28/2024 1:02:53 PM