802.11 Provides up to 2Mbps transmission in the 2.4GHz band.
802.11b Provides up to 11Mbps transmission in the 2.4GHz band.
802.11a Provides up to 54Mbps transmission in the 5GHz band.
802.11g Provides up to 54Mbps transmission in the 2.4GHz band.
Cordless phones, not cellular phones, will interfere with the wireless network if they transmit in the 2.4GHz or 5GHz frequency range. Some cordless phones usually display the frequency at which they transmit on the phone itself or on the base station. If you can't determine what frequency your phone works on, check your manual or search on the Internet. If you determine that your phone works on the 2.4GHz or 5GHz range, replace it with a 900MHz unit.
Windows 7 and 8 are no longer supported at LSU and will be blocked upon detection. Please use OnTheHub on a wired network to upgrade to Windows 10.
If you are in a dorm room, you may be able to connect to the wireless "lsuiot" network with your console. For more information, please see Registering and Managing Wireless IOT Devices for Res-Life Residents. This article is only accessible to students currently living in dorm rooms.
How do I check the drivers for my wireless adapter?
The most common problem we encounter with wireless users that can't connect to the wireless network is that their drivers are not up-to-date. Card manufacturers regularly release new driver updates in order to solve issues such as interoperability problems with access points from other vendors or simply to get rid of bugs. Having the latest drivers for your wireless adapter will assure that you'll have the best performance, reliability, and functionality.
1. Click on Start, choose Settings, click Control Panel, then select Network Connections.
2. Right click on your wireless adapter, and then click on Properties.
3. In the General tab, click on Configure, and then click on the Driver tab.
Once you have found out what drivers you have, visit the website for the manufacturer of your wireless device. Almost all manufacturers have support pages where you can identify your drivers and download files as needed. If the driver on your computer is older than the driver on the manufacturer's website, download the newer driver.
LSUGUEST: Can't get to or can't get past the authentication page. (Applies to lsuguest Wireless ONLY)
Check your Browser Settings & make sure the following are NOT Enabled:
Chrome and/or Edge
1. Click on the ellipses button at top right, choose Settings, choose the Settings Menu button at top left corner, select System, then click Open your computer's proxy settings.
2. Make sure all boxes are not enabled except "Automatically detect settings".
3. Close your browser & open the browser again.
4. You will now be properly routed to the authentication page.
Firefox
1. Go to Settings, scroll to the bottom of the General tab, click Settings... under Network Settings section,--> Connections Settings.
2. Select either No Proxy or Use system proxy settings. (Choose the one that is not currently selected.)
3. Close your browser and open the browser again.
4. You will now be properly routed to the authentication page.
Safari
1. Click on Safari, go to Preferences, choose Advanced, click Proxies, then choose Proxy Settings, located under "select a proxy server to configure".
2. Ensure that no boxes are checked.
3. Close your browser and open the browser again.
4. You will now be properly routed to the authentication page.
LSUGUEST: When I bring up Internet Explorer, my browser gets stuck on the redirection page?
See above "LSUGUEST" question
What do I do if my username & password combination is invalid?
If your credentials are being rejected, try resetting your password. To test your new credentials, try logging on to a public lab machine. If your credentials are still being rejected, try logging on as lsu\username or username@lsu.edu, where "username" is your MyLSU username.
Unable to access library resources (electronic journals, articles, etc.) over wireless.
In order to properly connect to library resources over wireless you need to connect to these resources through the library page
http://www.lib.lsu.edu. Scifinder and similar applications will not work over wireless. In addition, if you are using Mozilla and you have the add-on “Redirect Remover”, you will have to uninstall it as this program bypasses the library proxy.
My computer is unable to connect to eduroam.
- If your computer belongs to the LSU domain and you checked the box "Automatically use my Windows logon name and password".
Check the Following:
1. Are you logged on as Administrator? If so, authentication will fail because Windows is using the administrator's credentials to log you to the wireless network, and these credentials are not valid. Only MyLSU credentials are valid. Log off and log back on using your MyLSU username and password.
2. Disable & Re-enable your wireless adapter.
3. If you have changed your password, Windows will not update the new password unless you lock your computer (press Ctrl-Alt-Del) and log back with your new credentials.
Try un-checking the option "Automatically use my Windows logon name and password". You should be prompted to enter your username and password. If this works, you'll have access to the network. So now lock your computer, and log back on with your new credentials. Your computer should now be updated. Check back the option "Automatically use my Windows logon name and password".
If you lock yourself out of the computer due to this security precaution, contact the Service Desk at 578-3375.
- If your computer does not belong to the LSU domain, then uncheck the box "Automatically use my Windows logon name and password".
Check the Following:
1. Make sure you are using your MyLSU ID & Password and that you are leaving the Logon Domain field empty.
2. If you are not being prompted to enter your credentials, try removing the cached credentials on your computer by running the script removeEAPinfo.zip.
3. Have you changed your password? If you have, then Windows is still trying to use your old cached credentials. Delete your cached credentials by running the script removeEAPinfo.zip
4. Try removing eduroam from your preferred networks in the Windows Network Connection Properties window and then add it again.
5. Disable and re-enable your wireless adapter.
6. Try logging on as lsu\username or username@lsu.edu, where "username" is your MyLSU ID.
The tab "Wireless Networks" in not available in the Wireless Network Connections Properties window.
See the next "eduroam multiple users" question below.
How do I setup "eduroam" to allow multiple users (with MyLSU credentials) to log on to a computer?
The only way this will work is if your computer is part of the LSU domain (see domain FAQ below) and when you configure "eduroam" you check the option "Automatically use my Windows logon name and password". The users will be automatically logged on to the wireless network when they log on to the computer. This is also known as Single-Sign On. Please note that for a computer to join the domain for the first time, it must be connected to a hard-wired connection.
How do I know if my computer belongs to the LSU domain (Windows 10)?
- Right-click the Windows taskbar icon (Start button) & select System.
- At the right side of the Settings window, Click on the Advanced System properties tab.
- If your computer belongs to the LSU Domain, it will display it as depicted below:
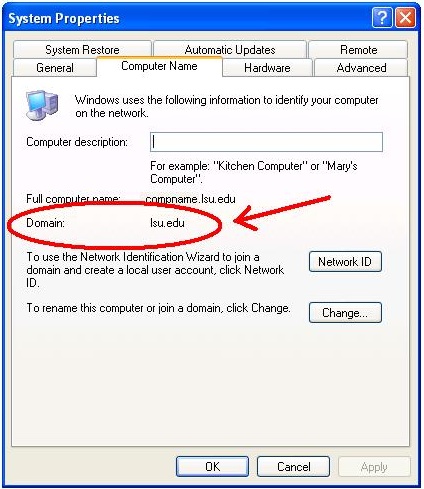
Problems with Dell Wireless WLAN Card Utility?
If you have a Dell computer it will most likely come with a utility called "Dell Wireless WLAN Card Utility". This utility is available to manage your wireless networks. Windows also has a utility to manage your wireless networks. A problem can arise when both utilities are enabled and both of them are trying to manage your wireless networks. The solution is to disable one of the utilities. We recommend that you disable the Dell utility and let Windows manage your wireless networks. To do so, there are two options:
Option 1:
- Open the Dell utility by clicking on Start, choosing Programs, then clicking Dell Wireless.
- On the Wireless Networks tab, uncheck the box "Let this tool manage your wireless networks".
- Click Apply.
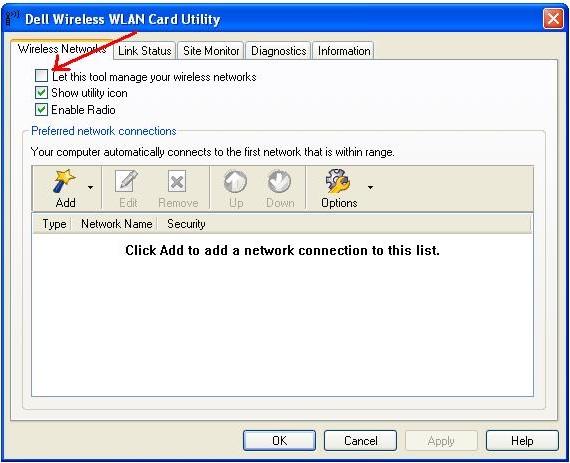
Option 2:
- Right Click on Start, choose Run and type in services.msc
- Right-click on the service called Dell Wireless WLAN Utility and click on Properties.
- For the Startup type select Disabled.
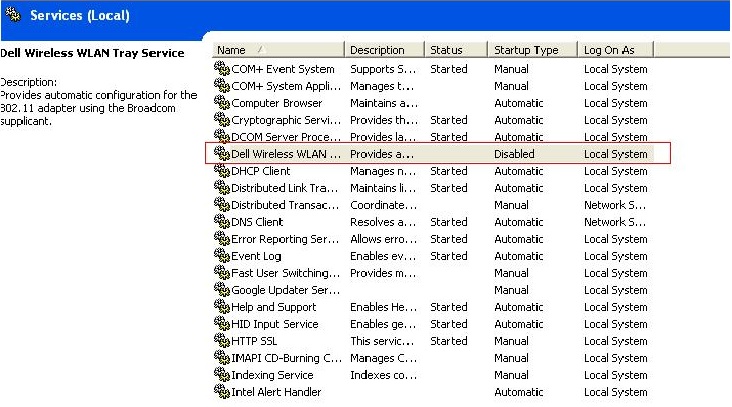
How do I send a print job from my laptop to one of the LSU Public Access computer lab print servers?
Anyone with a valid MyLSU ID & a TigerCard can print remotely from their laptop to any of the LSU Public Access Computer Labs.
Once you connect to a printer and submit your print job, all you have to do is use your TigerCard to release and pay for the job at the PHAROS pay-station located in the lab where your print job was submitted.