Moodle: How to Book Zoom Appointments in a Moodle Course
This article has not been updated recently and may contain dated material.
To use Zoom in Moodle, the Zoom external tool must be added to a Moodle course section. Instructors can access past recordings, upcoming meeting links, their personal meeting room, and allow students to book a Zoom appointment through this tool. See Moodle: How to Add Zoom to a Moodle Course for how to add Zoom to your Moodle course.
Please note: Content recorded by faculty or staff will only be retained for 365 days after the recording date. At that time, the recordings will be deleted.
A note about support: Because the external tool activity links your Moodle course to an external website, troubleshooting most issues encountered in this tool should be done through Zoom technical support. Contact Zoom for any connection issues, missing recordings, or trouble logging in. The LSU Faculty Technology Center can assist with any Moodle issues and can work with the tool's support team on Moodle-related concerns.
To jump to the student view click the following:
Adding Bookable Zoom Appointments to Your Moodle Course (Instructor)
- Log in to Moodle, select your course, and follow Moodle: How to Add Zoom to a Moodle Course for how to add the Zoom External Tool to your Moodle course.
- In the course, click your Zoom activity to display the Zoom tool.
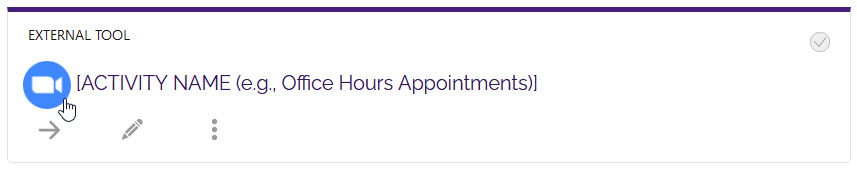
- Once opened, select the Appointments tab at the top next to the Home tab near the Zoom logo.
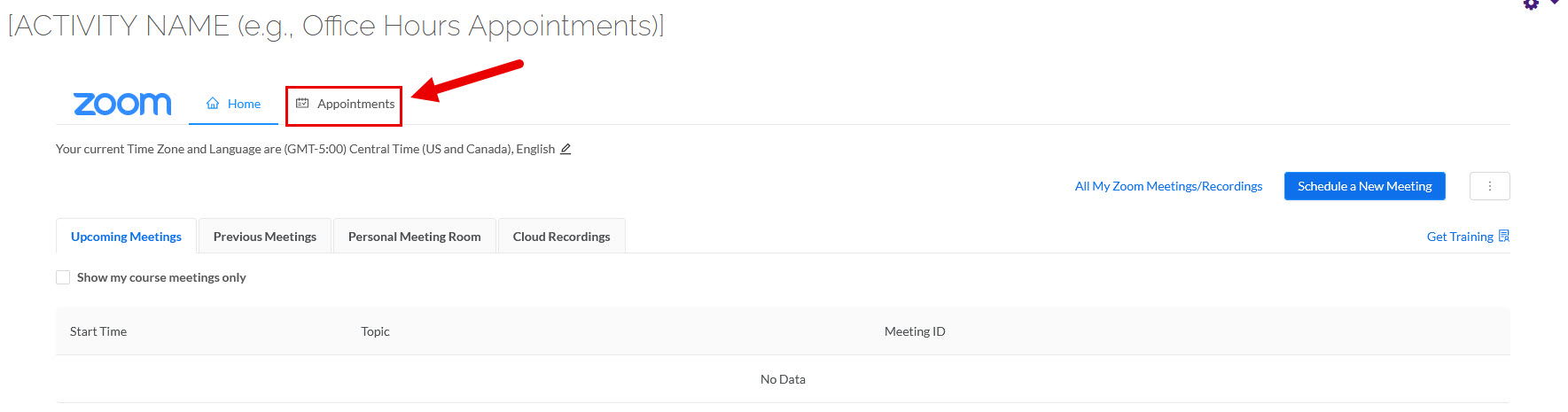
- Click + Create Schedule to set your availablity.
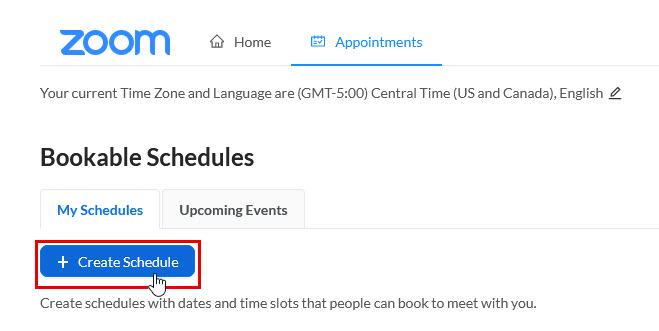
- Multiple days can be set to follow the same schedule by selecting the days then checking "Follow the same schedule each day." Or each day can have their own start and end times set. The schedule can be set to repeat until a set date, such as the last day of the term. The duration can be set to 15, 30, 45, or 60 minutes. Enter a short, descriptive Event Name that students will see and an event description that is also displayed to students. Click Create once completed.
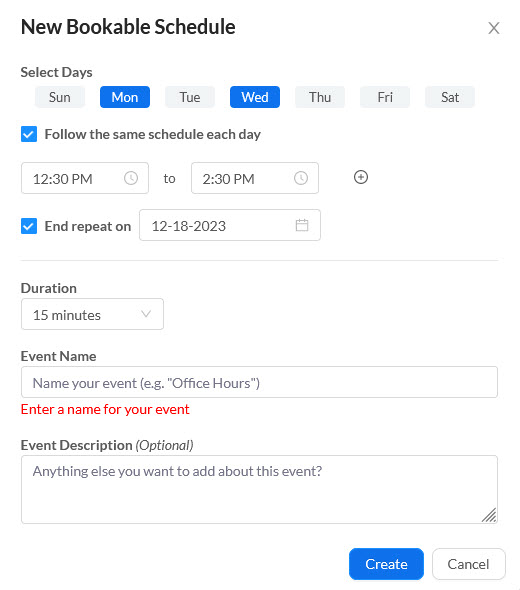
- Schedules will then be visible for booking appointments by student or for editing and deleting by the instructor under My Schedules under the Appointments tab.
- After a student books an appointment, it will be found in Upcoming Events on the Appointments tab. Click Start prior to the meeting to join and start the appointment.
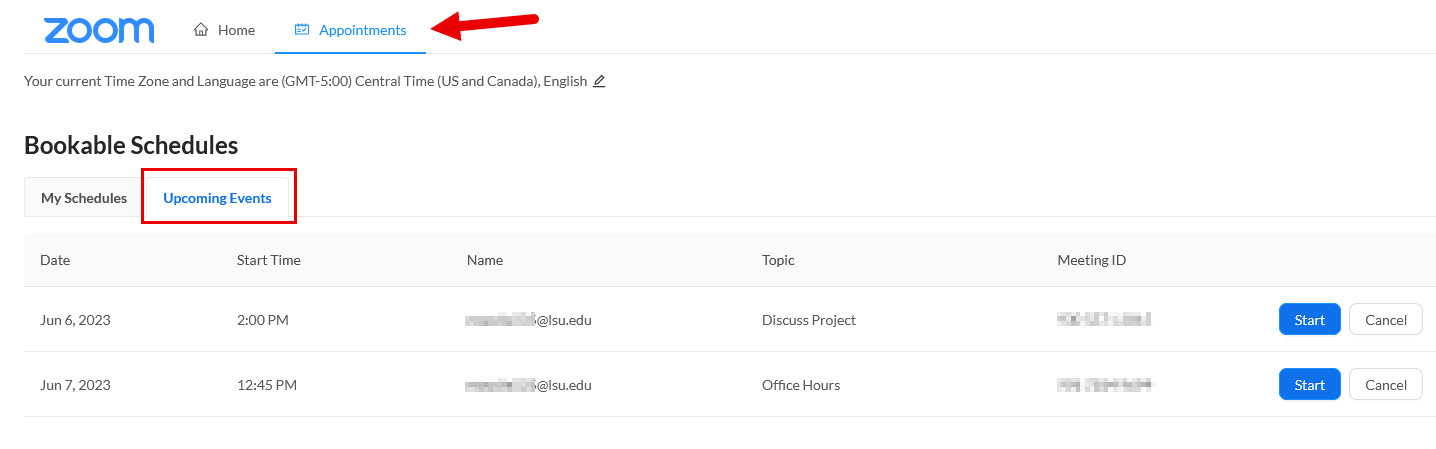
- This will prompt you to download Zoom or will launch your Zoom meeting if you already have it downloaded.
Student Experience
- Log in to Moodle and select your course.
- In the course, click your Zoom activity to display the Zoom tool.

- Once opened, select the Appointments tab at the top next to the Home tab near the Zoom logo.
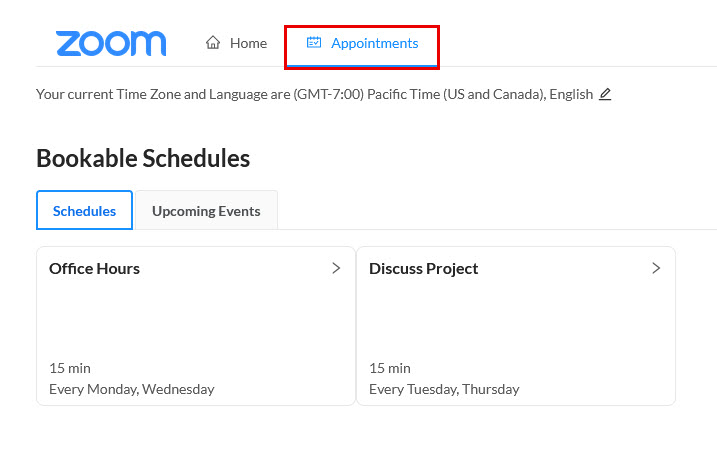
- Select the schedule you need to access. Once you select, you can navigate to the date and time that you would like to book an appointment and click on the time slot that works for you. Carefully read the Event Description for any additional details.
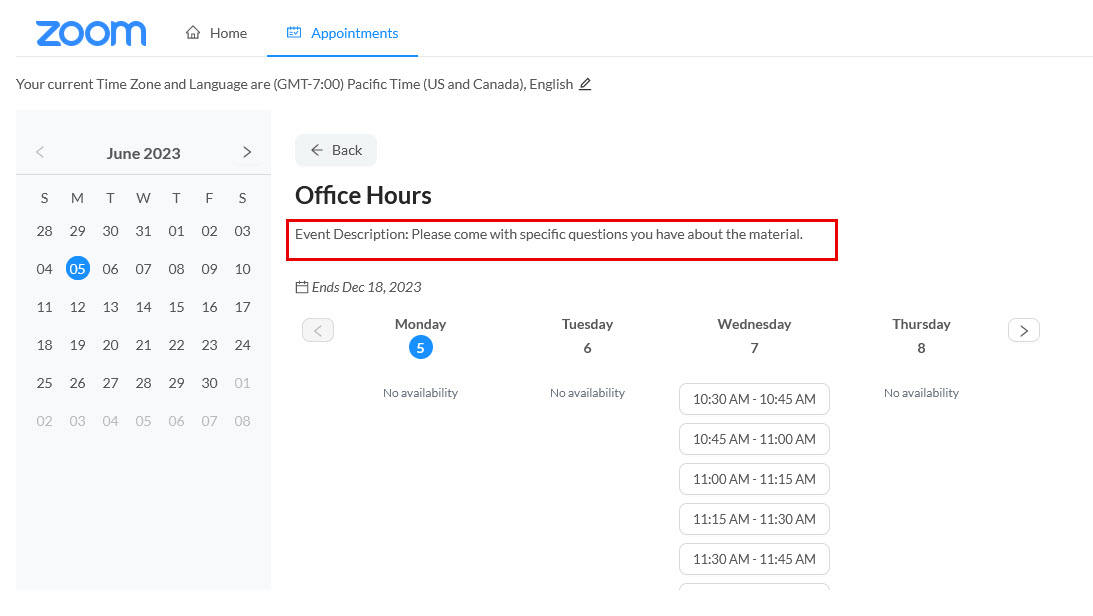
- Click Book on the pop-up to confirm your booking time. Check your popup blocker if you do not see this confirmation. You will receive an email confirmation of your appoinment.
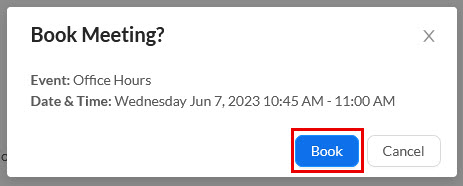
- To join your appointment you will need to navigate to the Appointments tab, then to the Upcoming Events, and click Join.
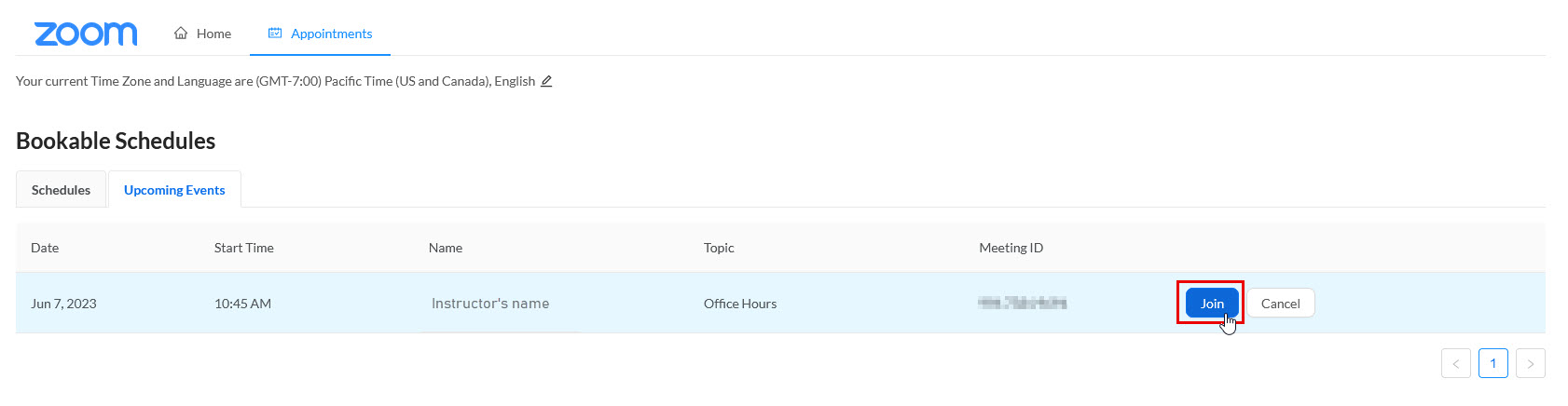
- This will prompt you to download Zoom or will launch the Zoom meeting if you already have it downloaded.
20567
5/7/2024 11:56:58 AM