Moodle: Activities & Resources: Creating a Peermark Assignment from Turnitin on Moodle
There may be broken links in this article, the GROK staff has been notified and is working to resolve the issue.
This article has not been updated recently and may contain dated material.
PeerMark is a peer review tool built into Turnitin. The instructor creates the PeerMark assignment within the Turnitin management interface and the students access it there once it has been created.
To Create a PeerMark Assignment from Turnitin on Moodle:
- Log on to Moodle and select the course to which you want to add a PeerMark assignment.
- Click Create learning activity at the bottom of the module.
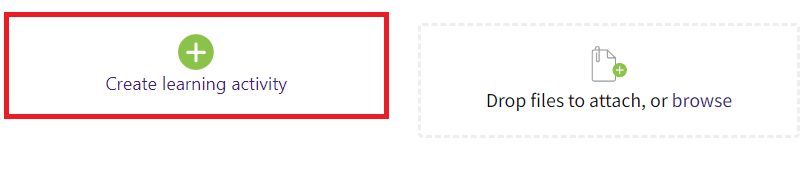
- Select Turnitin Assignment 2 at the bottom of the Activity and Resource screen.
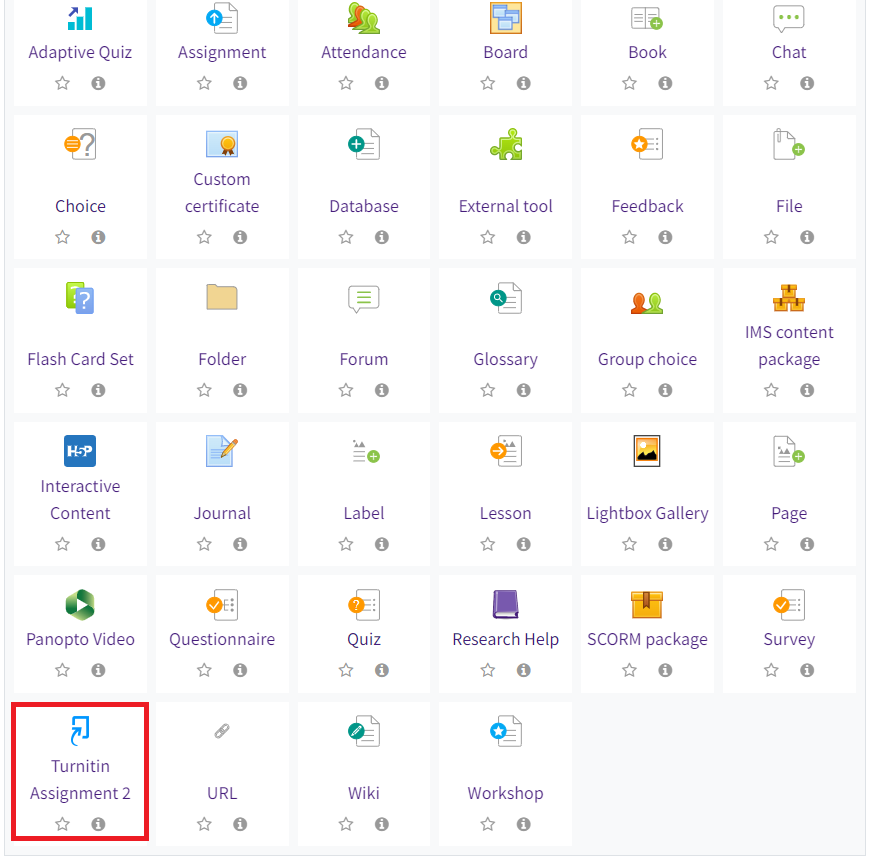
- Configure the settings for your assignment (name, access, etc.) and select Save and Display.
- On the resulting assignment screen, find the PeerMark Assignments section. There will be a green gear button on the right-hand side of the screen; click on it to open up the PeerMark Assignment editing screen.

- Edit the PeerMark assignment (title, instructions, etc.) as needed. Then drag the scroll bar on the bottom of the screen all the way to the right; there will be a blue Add button at the top-right hand of the screen. Click on it to add the assignment.
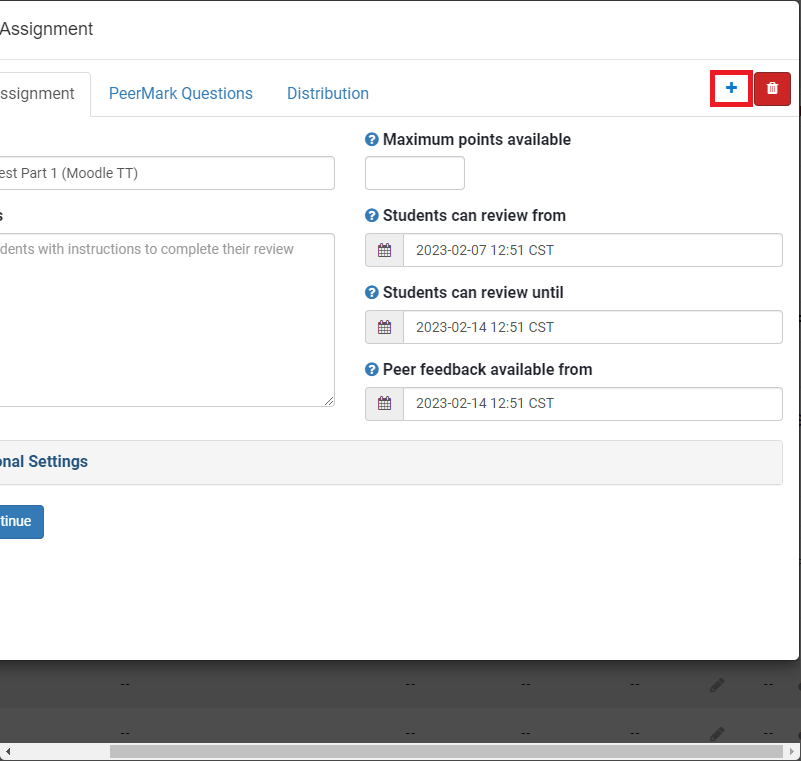
- You now have a PeerMark assignment created from Turnitin on Moodle. If you would like to edit information about the assignments, return to the green gear button under the PeerMark Assignments section. Select an existing assignment and click on it to edit.
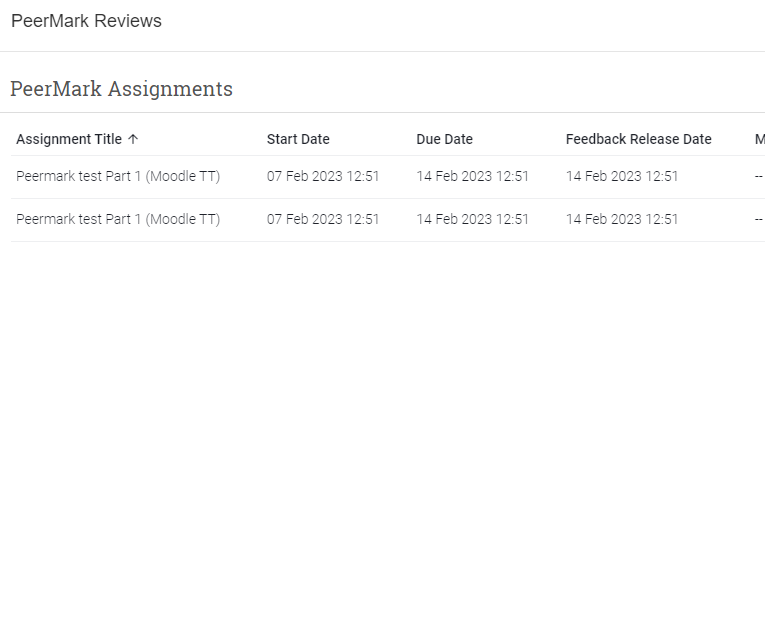
- You can change information about the PeerMark Assignment, PeerMark Questions, and Distribution.
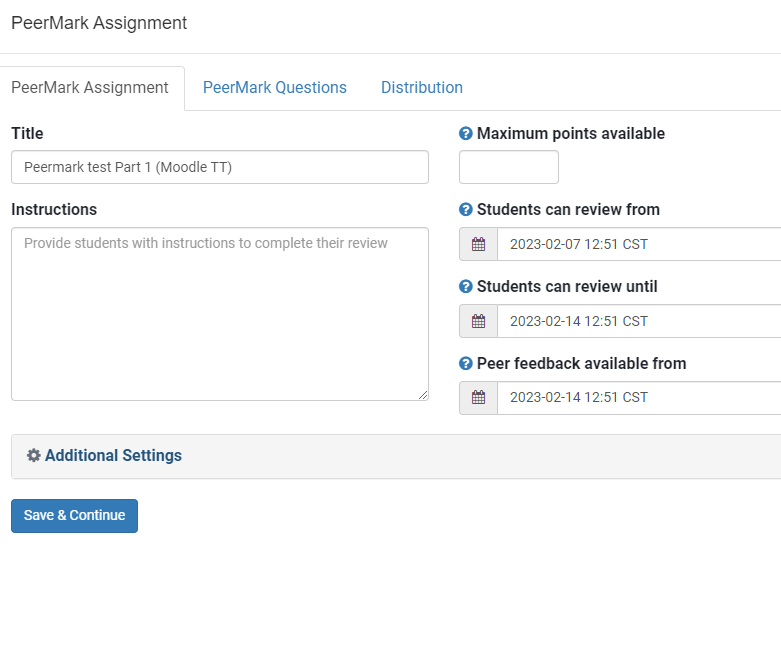
- Additionally, expand the Additional Settings section at the bottom of the page for more assignment settings.
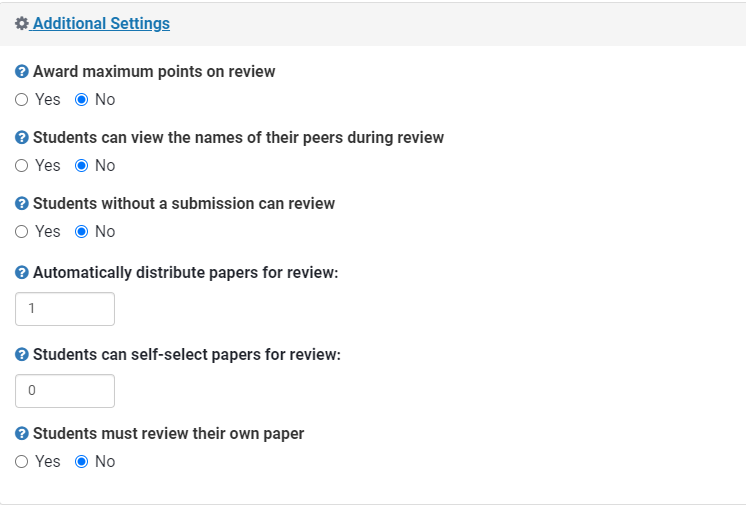
- Click the blue Save and Continue button to save your PeerMark Assignment changes.
Resources
For more information on PeerMark, read the documentation on Creating a Peermark Assignment.
20557
4/30/2024 3:14:35 PM