Panopto: Creating a Student Submission Assignment in Moodle
Unlike previous iterations of Panopto Student Assignments, the newest iteration cuts down on the amount of work needed to create it.
Please note, you'll need to be sure you have Provisioned your Panopto Course in Moodle first.
Creating a Student Submission Assignment in Moodle
- Once again, please ensure you have Provisioned your Panopto Course in Moodle or it will only appear as if the assignment has been created successfully, however your students will not have access to a folder to submit assignments.
- Log in to Moodle and select the course in which you wish to create an assignment.
- Navigate to the course topic where the assignment will be. This is found on the left side of the screen under menu labeled CONTENTS. In this example we have selected the first topic. Depending on your configuration, your contents and section names may look different than what is seen in this example.
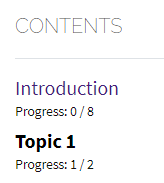
- Now turn on Edit mode, found in the top right hand corner of Moodle, then click Create learning activity.
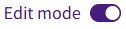
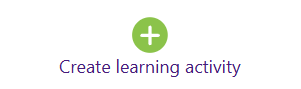
- Select the option for Panopto Student Submission.
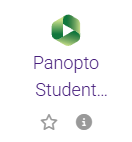
- Fill out the rest of the fields as you prefer. You can find more assistance in creating Moodle assignments in the following article link: Moodle: Activities & Resources: Adding and Editing an Assignment.
- Once you are satisfied with the assignment's settings, click Save and return to course or Save and display. Either option will ensure you have saved the student submission assignment to your course.

20431
6/17/2025 4:28:09 PM