Moodle: Activities & Resources: Quiz Question Types: Numerical
This article has not been updated recently and may contain dated material.
From the student perspective, a numerical question looks just like a short-answer question. The difference is that numerical answers are allowed to have an accepted error. This allows a fixed range of answers to be evaluated as one answer.
For example, if the answer is 30 with an accepted error of 5, then any number between 25 and 35 will be accepted as correct.
You are able to:
- grade independently the number and the unit,
- choose to handle the unit response either as
- a text input element or as
- a multi choice radio element,
- just grade the number with the option to write the unit close to the input element,
- put the unit either
- at right of the number as the most common occurrence
- or at left as in $ 100,00.
Furthermore your valid number formats and specific instructions on how to answer will be put near the answer input element.
Questions may have different answers with different levels of accuracy. That lets you create questions like "What is a root of x^2 - 3x + 2?" and award different levels of credit depending on the accuracy of the answer.
Note: Text answers are no longer allowed; Short-Answer question type should be used instead.
To Add a Numerical Question to the Question Bank:
- Open Moodle and select your course.
- In the Administration block, click Question Bank then click on Questions.
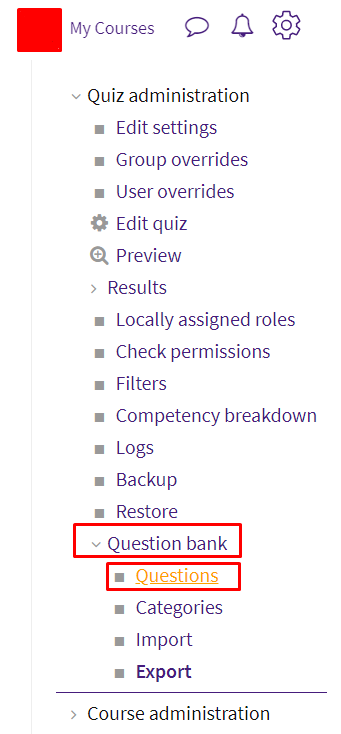
- Click Create a new question.
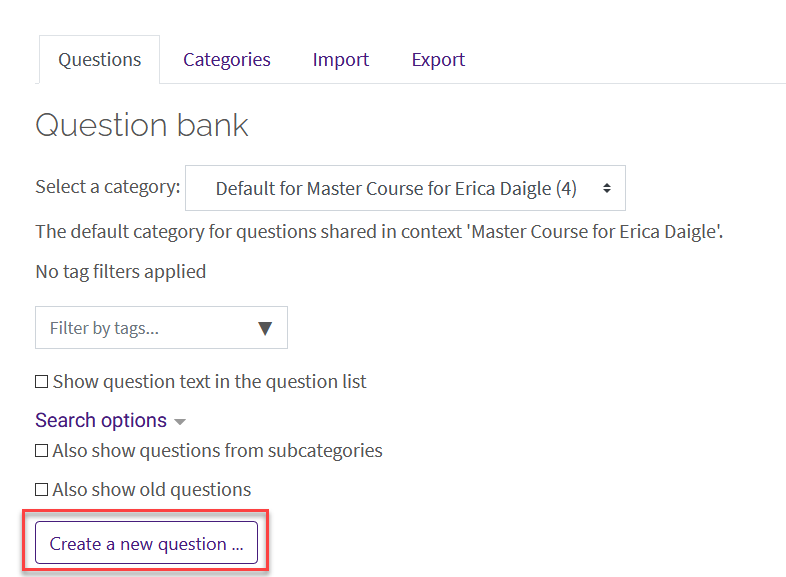
- Select Numerical from the sidebar at the left, then click Add at the bottom.
- General Settings include a Question name, Question text and Default mark which are required. Optional settings include Category and General feedback.
NOTE: It is suggested that the instructor make sure that the category is correct for organizational reasons and that the question name be something specific (other than Number 1) so that it is easier to find and edit them later.
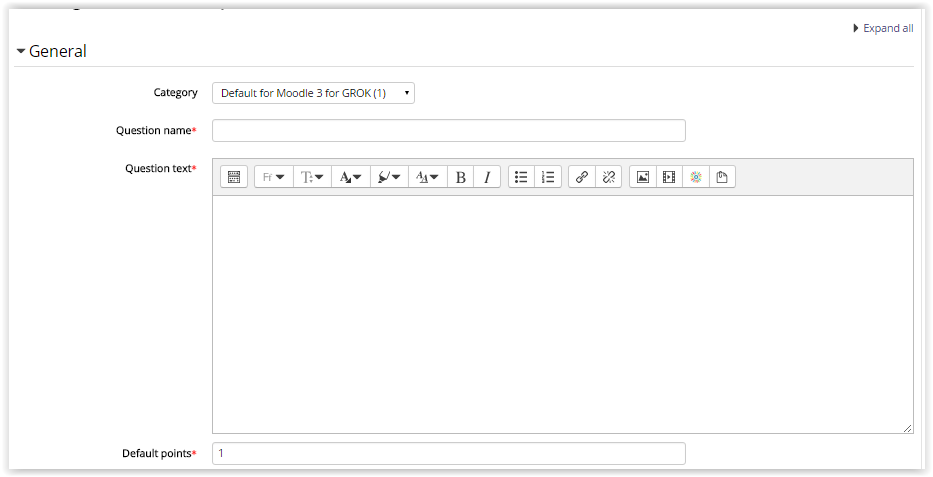
- In the Answers section, enter the accepted answer(s). Note: Floating point numbers, e.g. 23.4, may also be written as 23,4 or 2.34E+1. You will also need to enter an accepted error for this answer. This is the range above or below the answer that Moodle will accept as a match. For example, if the correct answer is 5, but you will accept 4 or 6, your accepted error is 1.
Enter a grade and feedback for the accepted answer and repeat for each additional answer you want to accept as correct. You can provide feedback for all wrong answers by using the asterisk character (*) as an answer with the grade of 'None'.
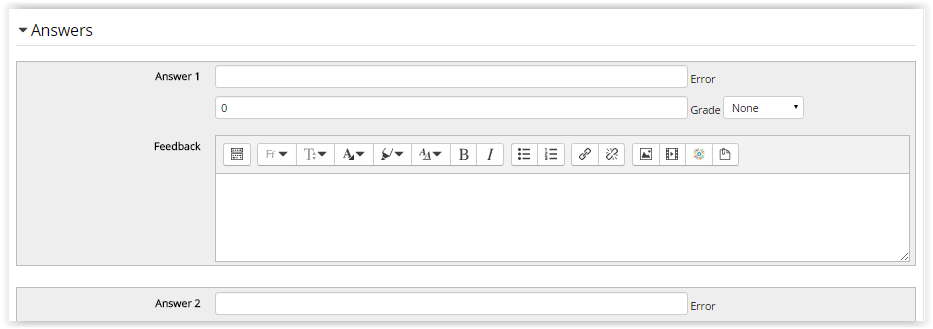
- The Unit Handling section has optional settings that allow the instructor to require that students must have units in their answer.
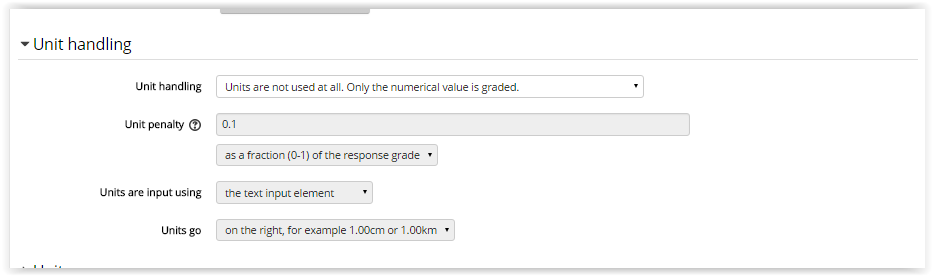
- In the Multiple Tries section, the Penalty for each incorrect try is required if the Question Behavior setting in the Quiz is set to 'Interactive with multiple tries', and will change the percentage deducted for incorrect tries. Hints are optional and can be applied to help the student figure out problems on their subsequent attempts.
Click Save changes when finished.
To add your newly created question to a quiz, see Adding Quiz Questions to a Quiz.
Resources
For more information on numerical quiz questions, read the following documentation from Moodle Docs. Note that the documentation does not show the SNAP Theme, but the functionality of the settings is the same. All links will open in a new window.
20325
2/21/2024 4:20:12 PM