Moodle: Badges for Instructors
This article has not been updated recently and may contain dated material.
Moodle: Badges for Instructors
Instructors (and other non-student users in the course) may award a badge to any student in the course that satisfies the criteria for the badge. Note that this only happens for badges that have the "Manual issue by role" criterion. This may include badges available site-wide, badges from a backpack associated with a badging organization like Badgr, or badges they have created themselves in the course. Badges without the "Manual issue by role" criterion are awarded automatically when a user satisfies the criteria for the badge.
- To award an existing badge:
- Click the gear
 and select Course administration->Badges->Manage badges from the gear menu:
and select Course administration->Badges->Manage badges from the gear menu:
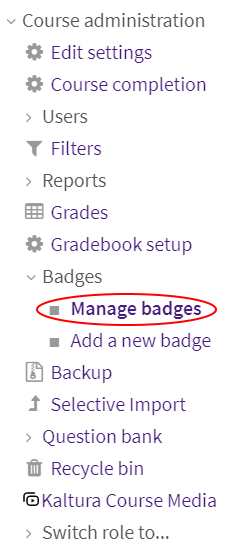
- In your list of available badges, click the trophy icon
 for the badge you wish to award:
for the badge you wish to award:
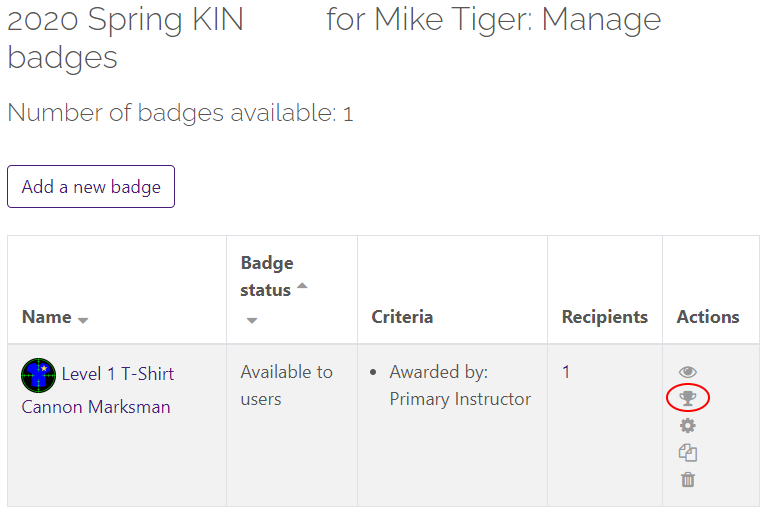
- Select a student in the Potential badge recipients box or enter student name in the right-hand search box to get a select list and select the student. You may use control-click and/or shift-click to select multiple students.
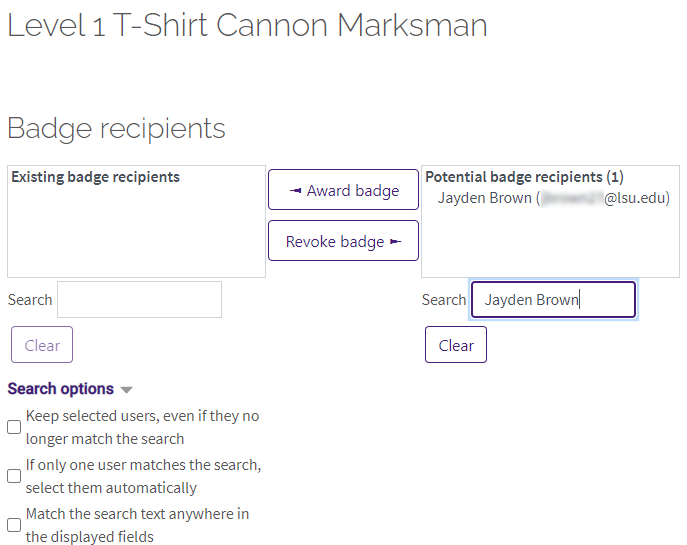
The selected students will be moved to the Existing badge recipients list on the left:
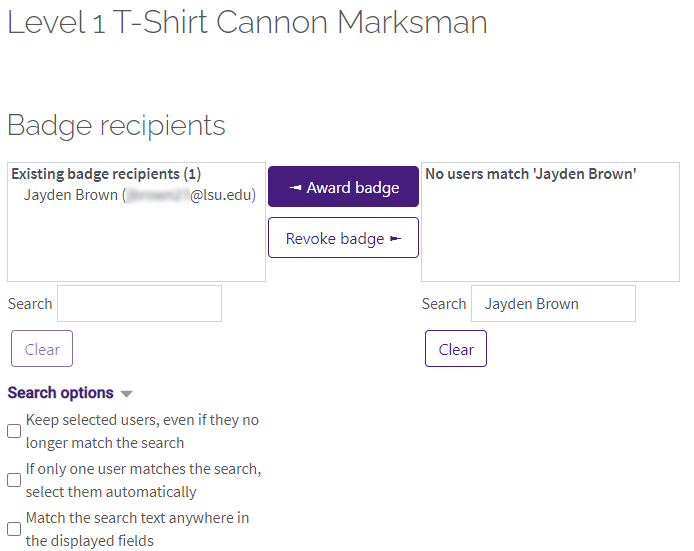
Then click the Award badge button. Note that the Revoke badge button may be used to revoke a badge that has already been given to a student, within a reasonable time frame.
- Badges may be created by non-student users in a course. These badges are specific to the course, and will not be available in any other course (site wide badges may be created by site administrators). To create a badge:
- Click the gear
 and select Course administration->Badges->Add a new badge from the gear menu:
and select Course administration->Badges->Add a new badge from the gear menu:
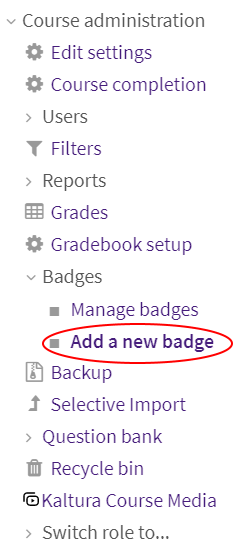
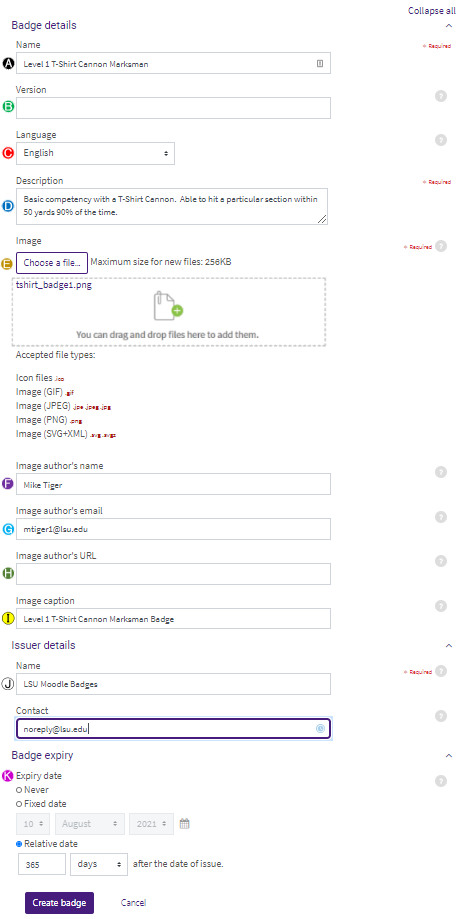
- In the resulting badge creation form:
- Enter a name for the badge
- (Optional) Add a version number for the badge. This is useful if the badge goes through several revisions, and will be displayed on the badge page.
- (Optional) Set the language used on the badge page. Note that these are not standardized language codes, so there is only one "English".
- Enter a description of the badge. Generally this will include a brief description of the criteria for the badge.
- Upload an image for the badge. This should be either an icon file, GIF image file, JPEG image file, PNG image file, or SVG image file 256Kb or smaller in size. You may use drag-n-drop to drag the file from a file window or your desktop into the entry box, or click Choose a file... to get a file-chooser dialog box.
- (Optional) Enter the name of the image's author (not the name of the badge author). Be careful to observe intellectual property rights in the images you use.
- (Optional) Enter the image author's email address.
- (Optional) Enter the URL of a web page associated with the image author.
- (Optional) Enter a caption for the badge. It does not have to be the same as the badge name.
- Enter the name of the issuer of the badge. This will often be the default LSU Moodle Badges issuer, but if you are using a badge from an external organization or a backpack it may be different.
- (Optional) Enter a contact email address for the badge issuer. The default given is for the default LSU Moodle Badges issuer.
- (Optional) If you pull down the Badge Expiry section, you may choose an expiration date for the badge. This can be a fixed date or a date that is a certain number of days after the date of issue. The default is to never expire.
- Click Create badge to continue to the Manage badges page, with "Criteria" selected. At least one criteria must be specified for any badge. Note that the criteria can be changed as long as the badge has not been released, but once it is released, the criteria cannot be changed. The criteria for awarding a badge may be based on any combination of:
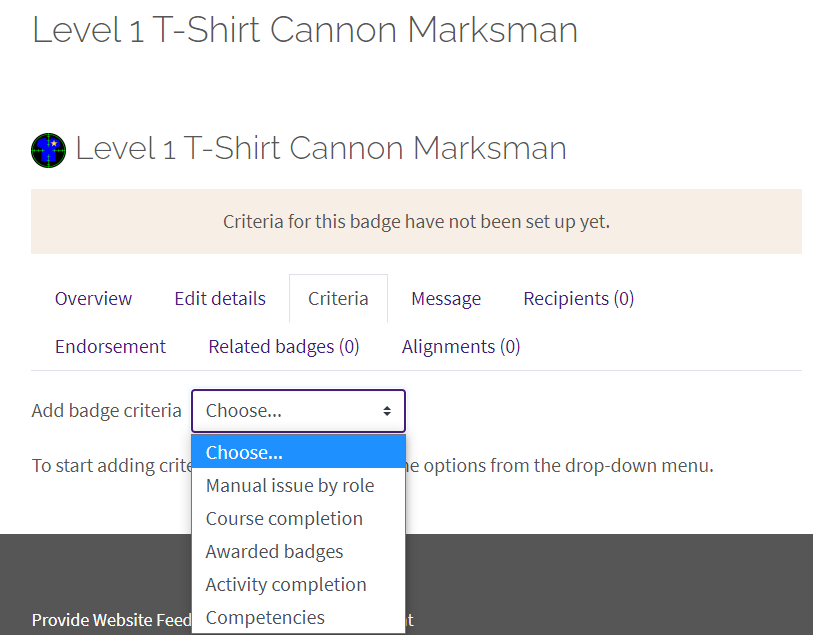
- Manual issue by role - the badge must be issued manually by some combination of users.
- Course completion - this course (the course to which the badge is being added) must be completed, possibly with a minimum grade and a required completion date.
- Awarded badges - specifies a list of other badges which must all be already earned, or out of which at least one must be already earned.
- Activity completion - allows activities from this course to be specified, optionally by a particular completion date. You may choose to require all activities to be completed, or at least one of the activities to be completed. The criteria to judge whether an activity is completed is specified when the activity is created or modified.
- Competencies - if you are using competencies in your course, you may specify a set of competencies of which all must have been earned, or of which at least one has been earned.
You may specify that all of the above criteria chosen, or any (just one) of the above criteria chosen will be required to award the badge.
- So for example, if you choose Manual issue by role , you would be able to choose a set of non-student roles in the class by checking each desired role, and then choosing whether a user in each selected role needs to award the badge, or whether users from all the selected roles need to award the badge. Click Save to add this criteria to your set of badge criteria.
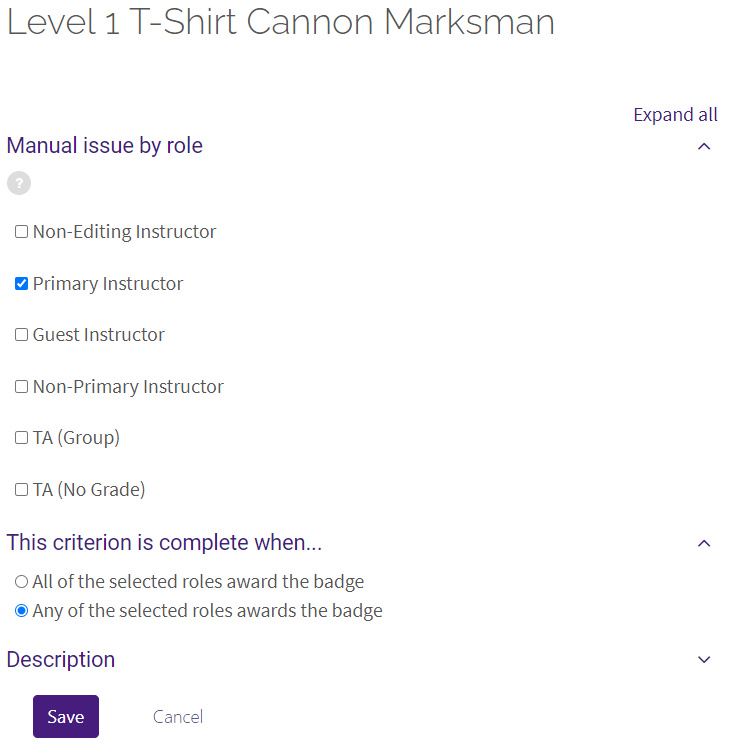
- Once a criteria has been set, the Badge management screen will allow you to Enable access to the badge.
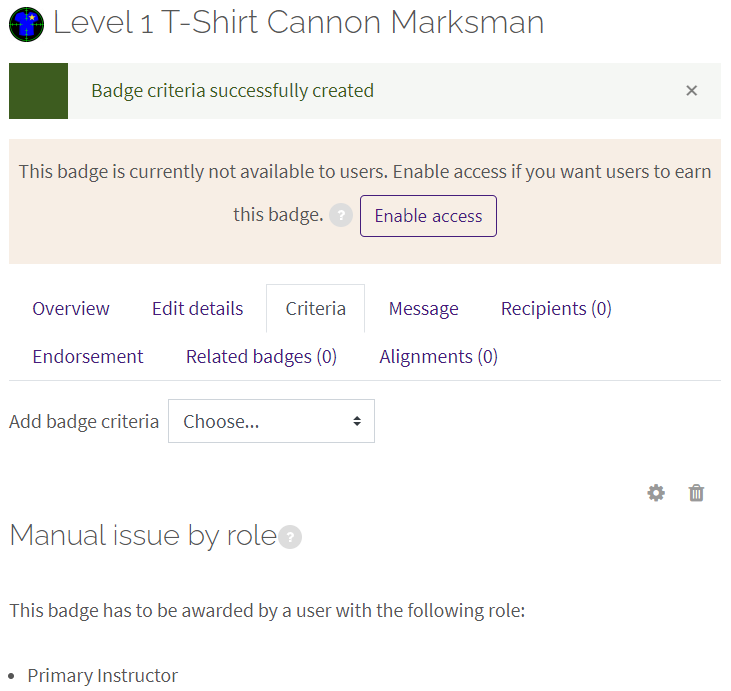
Note that if you enable access, the badge will become locked. Criteria and expiry settings may no longer be changed at that point, and students can see the badge and may begin earning the badge. Some students may get the badge immediately if they have already satisfied the criteria for the badge.
- If a badge has been enabled, the badge management page will show a Disable access button. If this button is clicked, the badge will no longer be available to students. You may then be able to make changes to criteria or expiry dates, but ONLY if the badge has not been awarded. Once the badge is awarded, these items are locked in so that the same badge may never be earned with differing requirements.
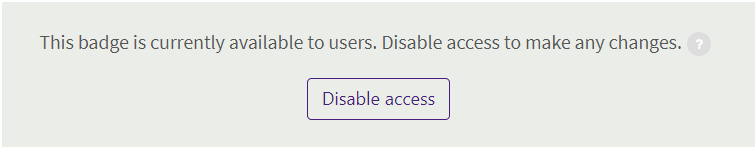
- To delete an existing badge:
- Click the gear
 and select Course administration->Badges->Manage badges from the gear menu:
and select Course administration->Badges->Manage badges from the gear menu:
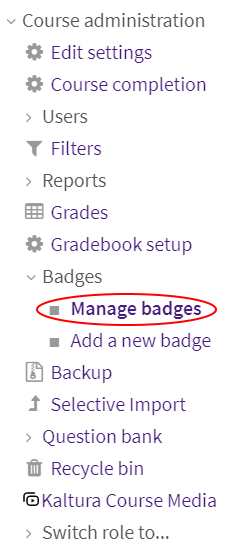
- In your list of available badges, click the trashcan icon
 for the badge you wish to award:
for the badge you wish to award:
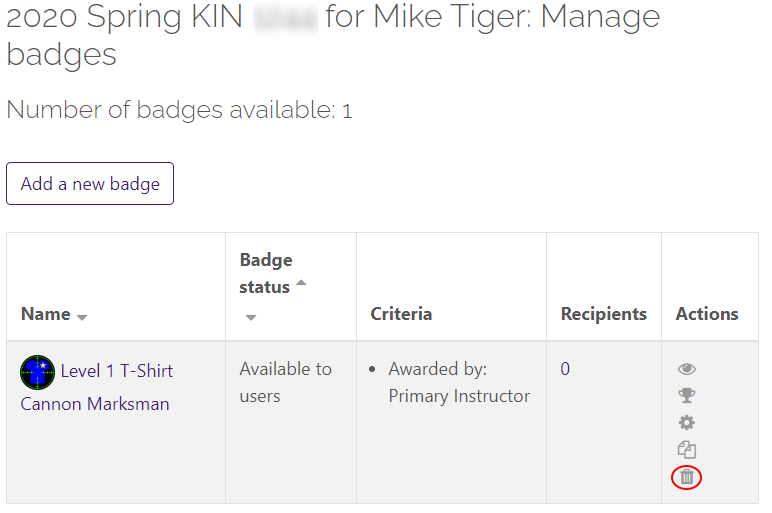
- Click Delete and keep existing issued badges if you want to delete the badge but allow students to keep the badge if they already earned it. Click Delete and remove existing issued badges if you want to delete the badge so that students may no longer access or display it (they may keep it in a backpack, but it no longer can be validated). In either case, students will no longer be able to access or earn this badge.
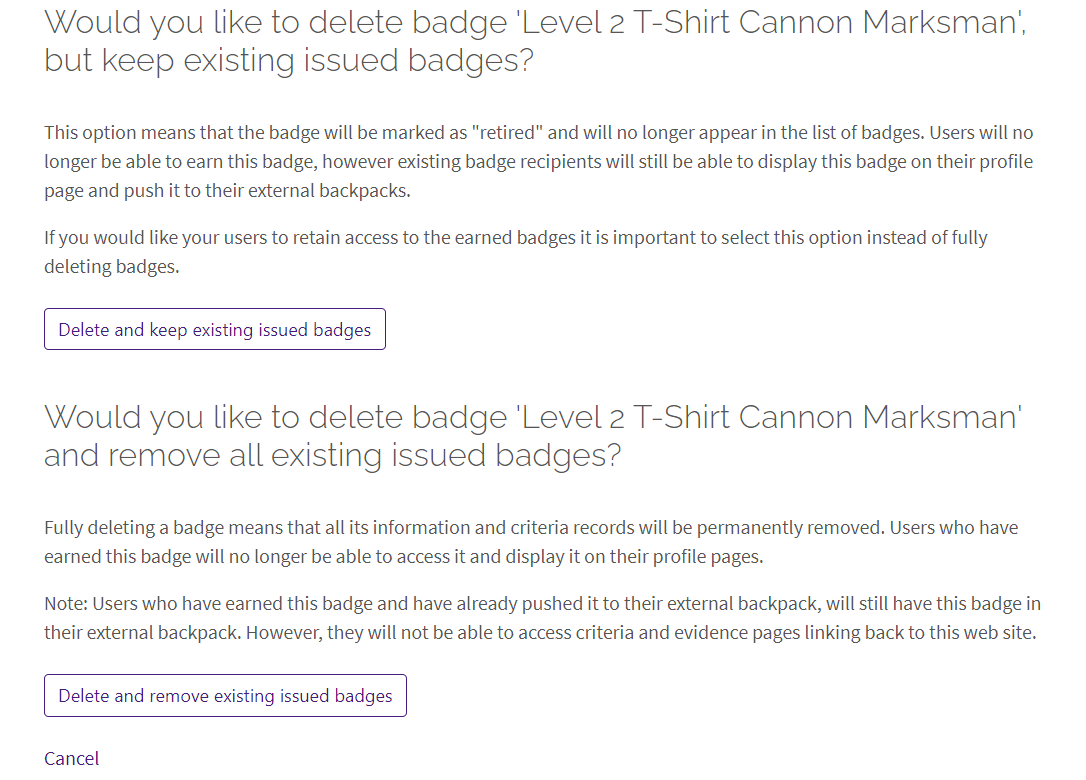
You will be returned to the Badge management screen, which will no longer display the deleted badge.
For more details on other criteria and other badge management options, see the MoodleDocs on Badges.
20308
4/26/2024 12:35:48 PM