**PLEASE NOTE: At this time, the Team Teach tool has not been redeveloped to work with Workday. Please contact the FTC if you would like to hear about a possible workaround until this tool is redeveloped. They can be reached at 225-578-3375 (option 2) or ftc@lsu.edu.
Team Teach allows two or more instructors of record to combine their courses into one Moodle course. Content can be created and managed by all instructors, but each instructor is responsible for grading the students in their own section, enrolled into the course as separate section groups.
The Team Teach Process
PLEASE NOTE: This process should be completed before content is added to any of the courses that will be combined.
This is a multi-step process that requires actions from all instructors of record for the courses that will be combined. For assistance or questions, contact the Faculty Technology Center at 225-578-3375, option 2 or ftc@lsu.edu.
There are four steps to the process:
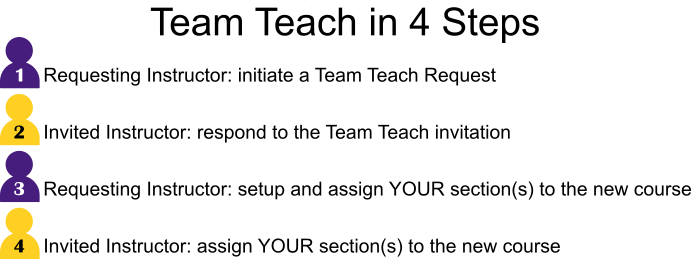
Use the following links to jump to the step you need:
- Initiating a Team Teach Moodle Course.
- Responding to a Team Teach Invitation.
- Setting Up a Team Teach Course.
- Assigning Sections to a Team Teach Course.
Step 1: Initiating a Team Teach Moodle Course
PLEASE NOTE: One instructor in the team needs to initiate the course creation process. The requesting instructor will have extra actions available to organize the team taught sections.
The requesting instructor must:
- Log in to Moodle.
- Click the Team Teach Requests link in the Course Preferences block at the bottom of the front page of Moodle.
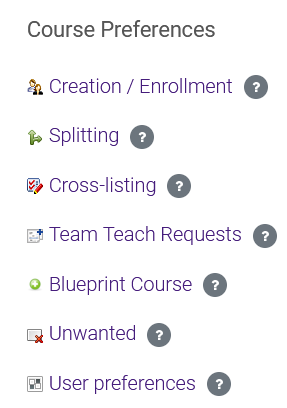
- Click the radio button next to the assigned course you wish to include in the team taught Moodle course and click Next.
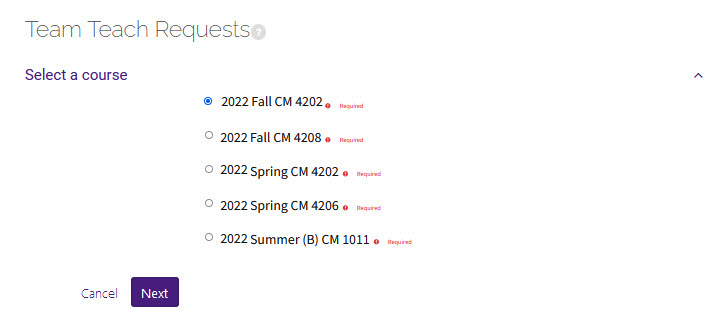
- Click the drop-down menu to select the number of courses that will be added to your course and click Next.
- Example: If a total of 2 courses will be combined, select the number 1.
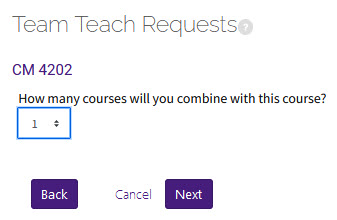
- Type the Department ID in the first blank and the Course Number in the second blank for the course or courses that will be combined, then click Next.
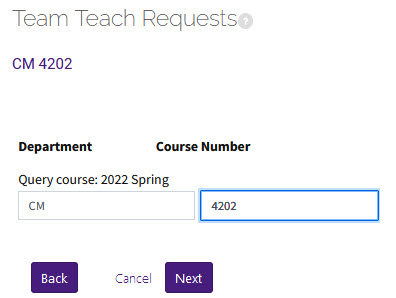
- If more than one section of the courses are offered, choose the specific section and instructor that you will be inviting to team teach, then click Next.
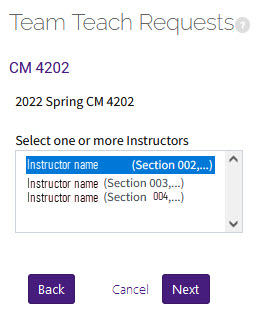
- View the confirmation page to make sure your selections are correct. If correct, click the Next button. If you need to make changes, click the Back button to return to the previous pages.
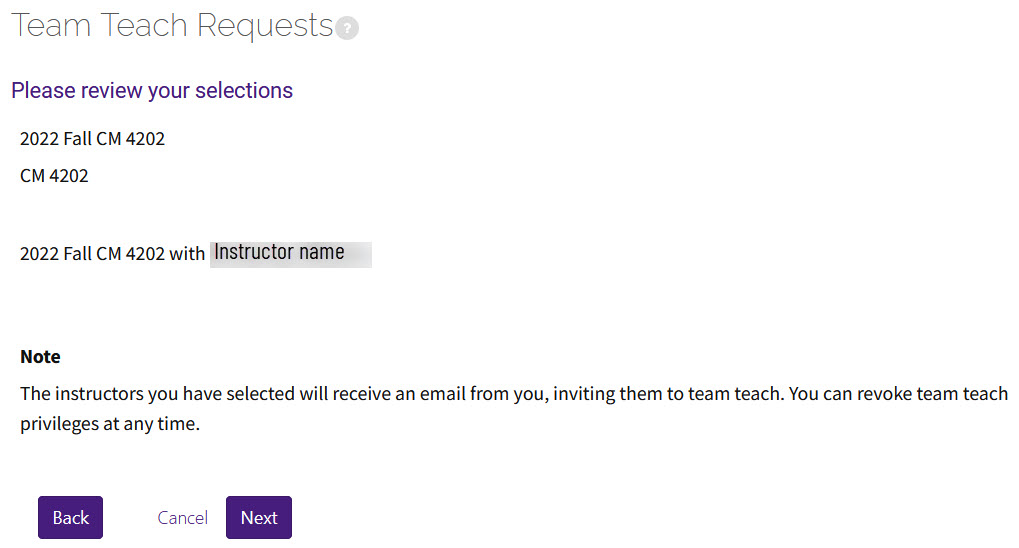
An email will be sent to the instructors who are invited to join the team teaching course. Click the Continue button.
- The Team Teach page will now show that team teach has been chosen for that course.
PLEASE NOTE: Before the team taught course is created, all participating invited team instructors must accept their invitation(s). For students to be enrolled in the new team taught course, each instructor must follow the directions below under To Assign Sections to a Team Teach Course.
Step 2: Responding to a Team Teach Invitation
If you have received a team teach email invitation and wish to accept it:
- Click on the link in the email or click the Team Teach Requests link in the Course Preferences block at the bottom of the front page of Moodle.
- Log in to Moodle, if requested.
- The Team Teach page will show that team teach has been chosen for your course in the team teach request. Select the course and click Next.
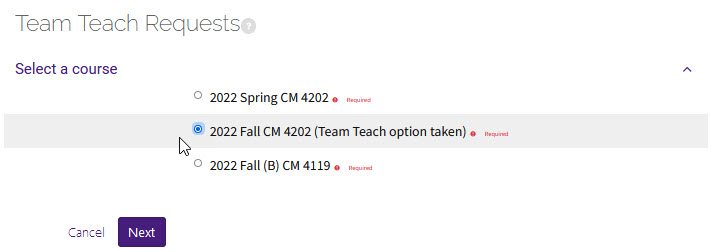
- On the next screen, click the Manage Requests option and click Next.
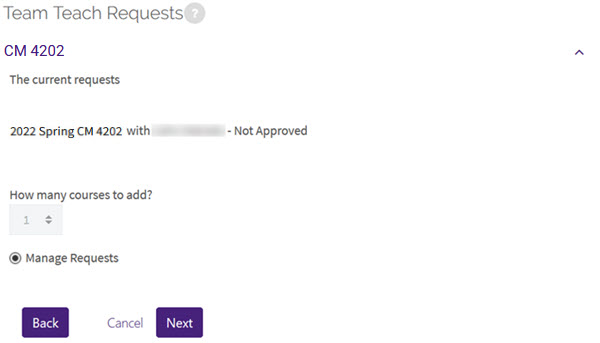
- Select the radio button to Approve the request (if you do not want to combine your courses in this team teach, click the Deny radio button). Click Next.
- Confirm your intention to team teach using the indicated course by clicking Next.
- You will now be back at the initial Team Teach screen.
PLEASE NOTE: You cannot continue the Team Teach setup until the requesting instructor has responded to your acceptance of the invitation and has set up the Team Teach course shell(s).
Once the invited instructors have accepted the invitation, the requesting instructor will be notified by an email and will then need to select the section(s) of their course to include in the Team Teach course.
PLEASE NOTE: It is best to wait until acceptance emails have been received from all invited instructors before proceeding with the initial setup of course shells described here.
The requesting instructor should now:
-
Log in to Moodle. Click on the Team Teach Requests link on the front page of Moodle and select the course involved in the request.
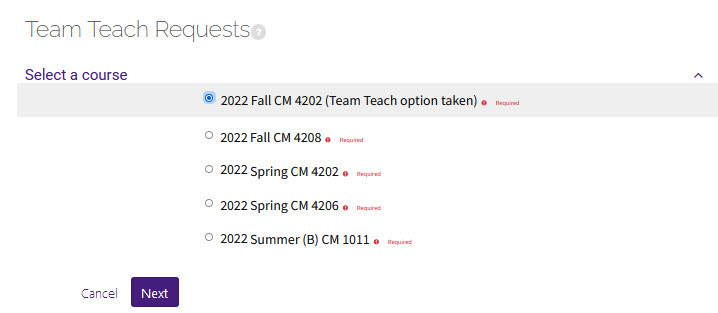
-
Select Manage Sections and click Next.
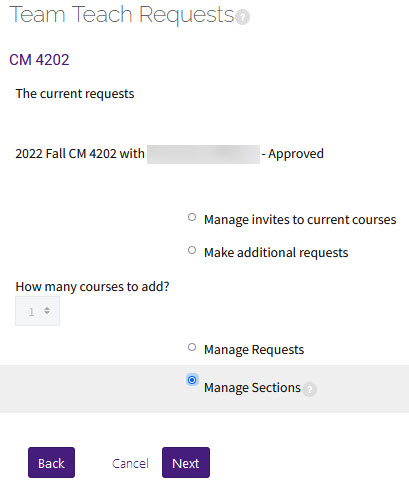
PLEASE NOTE: Manage Requests may also be used by the requesting instructor to revoke existing invitations to instructors, even if they have already assigned sections to course shells. Their sections, and the students in them, will be returned to their original non-team-teach course shells regardless of any work completed.
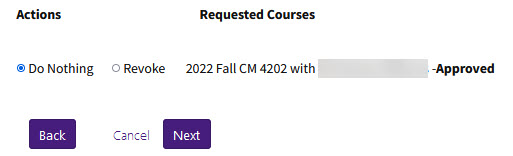
The requesting instructor has two additional options:
- Manage Invites to Current Courses, which allows instructors of the current set of courses (and their sections) to be invited to join the team taught course.
- Make Additional Requests, which allows additional courses to be added to the team taught course.
- Confirm the section(s) to include in the team teach shell. Click Next.
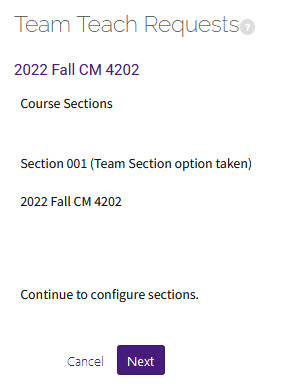
- Choose the number of course shells to create and click Next.
PLEASE NOTE:
- If you choose 1, then all sections involved in the team teach will use the same shell, with the same assignments, schedule, etc.
- If you choose 2 or more, then you may distribute the sections among that many shells, each with potentially different assignments, schedule, etc. However, all students from a single section must go in the same shell.
- There should be at least twice as many sections as course shells, otherwise there would be no reason for some of the sections to be involved in the team teach.
- Assign your section to an available course shell by selecting your section name in the box on the left. You can only choose your own sections, marked "(Yours)". No one, including the requester of the team teach, may manipulate another instructor's sections. Click the radio button for the course shell to which you would like to assign your section. Every course shell has a radio button, even if there is only a single choice. Click the right arrow button to move your section into the new team teach shell on the right, and click Next.
- The requester may customize the name of each course shell by clicking on the "Customize name" link. This option to customize the team teach course name is only available during this setup. The other instructors involved in the team teach will not have this option.
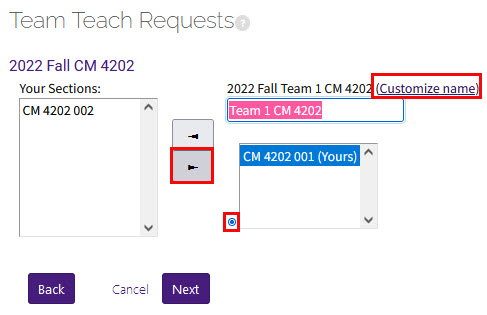
- Confirm your section(s) in the new team teach course. Click Next to complete your part of the process.
After the requesting instructor has set up sections for the new team teach course shell(s), every other participating team instructor must move their sections into the course (see the following section).
Step 4: Assigning Sections to a Team Teach Course
Once the team teach course has been set up by the requesting instructor, all invited instructors will need to assign each of their own course sections to the new team teach course.
The invited instructors must:
- Log in to Moodle. Click on the Team Teach Requests link on the front page of Moodle and select the course involved in the request.
- Click the Manage Sections option and click Next.
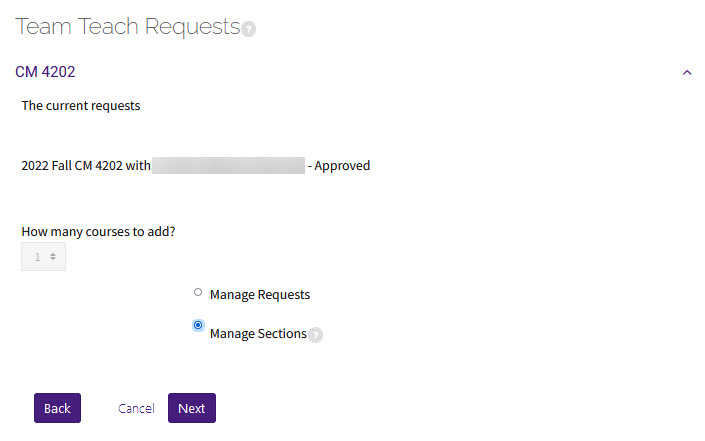
PLEASE NOTE: Manage Requests may also be used by an invited instructor to leave the team teach course. Their section, and the students in it, will be returned to the original non-team-teach course shell, regardless of any completed work.
- Assign your section to an available course shell by selecting your section name in the box on the left. You can only choose your own sections, marked "(Yours)." No one, including the requester of the team teach, may manipulate another instructor's sections. Click the radio button for the course shell to which you would like to assign your section. Every course shell has a radio button, even if there is only a single choice. Click the right arrow button to move your section into the new team teach shell on the right, and click Next.
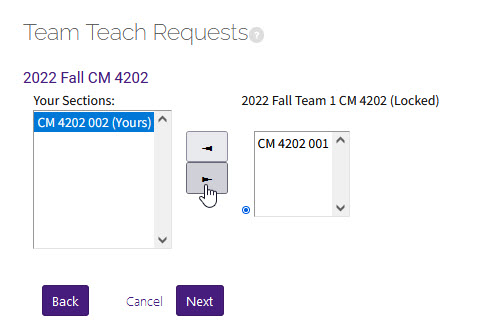
- Confirm your section(s) in the new team teach course. Click Next to complete your part of the process.
All courses should now be combined according to the selected preferences. Check the Moodle course(s) to make sure students have been enrolled in the correct shells. If the requesting instructor cancels team teaching in the Manage Courses area, students in all sections will be returned to the original course shells without any work completed in the team teach course. If an invited instructor opts to leave the team teaching course in the Manage Courses area, their students will be returned to their original course shell without any work completed in the team teach course.