Moodle: Activities & Resources: Custom Certificate
This article has not been updated recently and may contain dated material.
The custom certificate allows an instructor to distribute a certificate to students upon completion of an activity, module, course, etc. The certificate is a PDF, and can be customized per student automatically. There are two steps you must complete:
- Add the certificate activity to the course.
- Customize the certificate.
Before creating a certificate, you will need a background image file.
To Add a Certificate:
- Log into Moodle and open your desired course.
- Scroll to the bottom of the page and select Create learning activity.

- In either the All or the Activities tab, select Custom certificate.
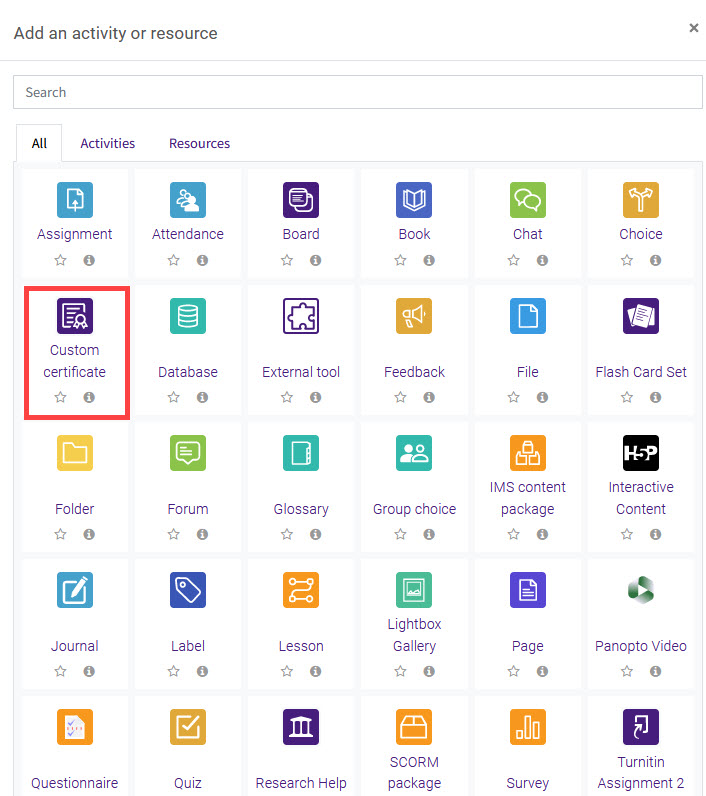
- Assign a Name to the certificate. The Description is optional, and you may display it on the course page. You may also select Send content change notification if you are updating the certificate criteria and want to inform students.
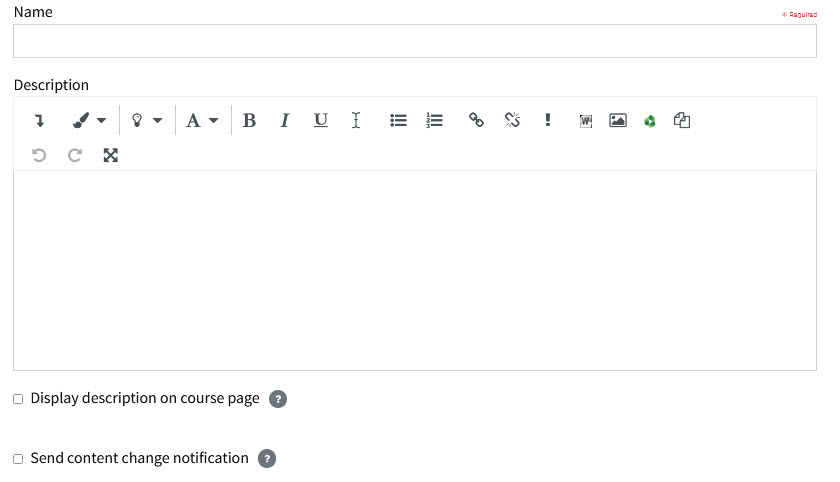
The default Options settings control several aspects of the certificate, including delivery, notifications, and modifications. You can choose to email students and instructors when a certificate is earned, and you can allow students to print but not to modify or copy it. Each certificate is assigned a unique code that can be verified, and you can control who is able to verify them upon issue. You can also set a time in minutes that a user is required to be enrolled before they can receive a certificate.
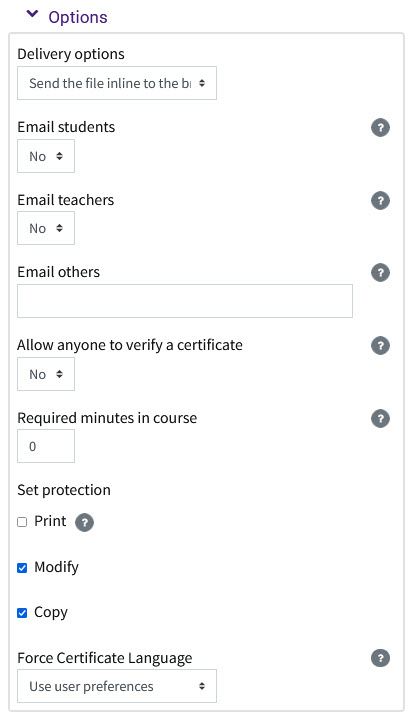
- Use the Restrict access and Activity completion settings to set the criteria for students to receive the certificate.
- Save your certificate.
Now that you have added the certificate activity, it is time to customize it.
- Click on the certificate you just added. Then, in the upper right corner, click on the gear icon to open the Custom certificate administration menu and click Edit certificate.
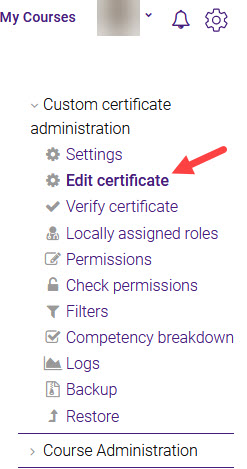
- Name the certificate, then verify the dimensions. Next, scroll down and customize by adding elements to the certificate. Use the drop-down menu to select from a variety of options, including student name, date, course name, and other text.
Note: The first element added should be the background image. You should also switch the width and height values for landscape orientation.
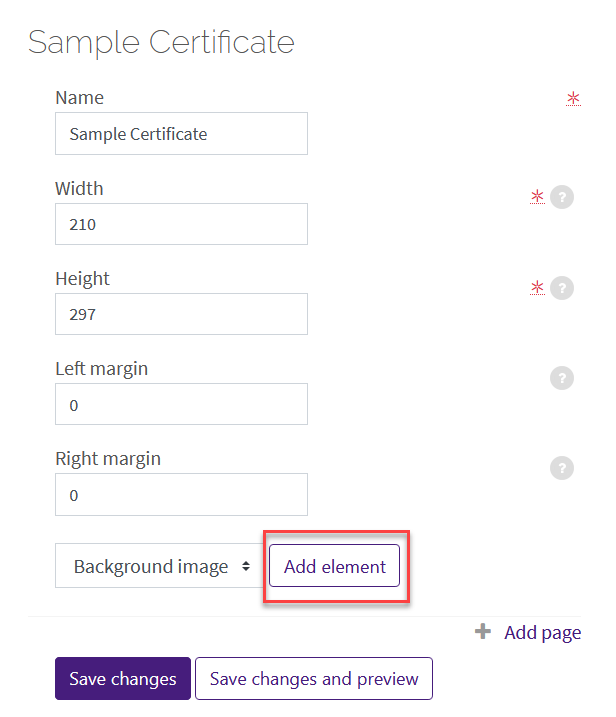
- When you select an element and click Add element, you will be able to customize the appearance of it, such as changing the font style, font size, and color.
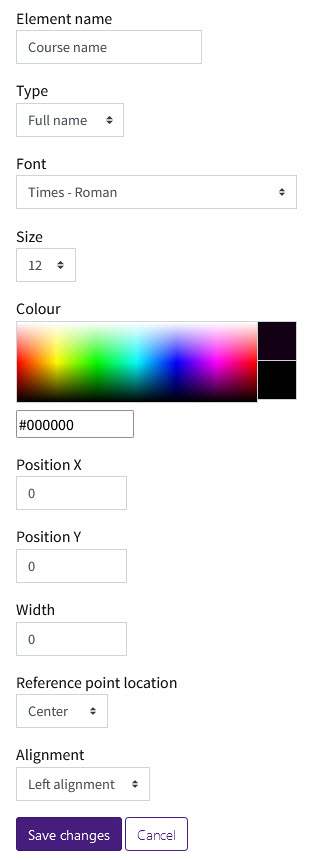
- After you have added all of the elements, click Reposition elements.
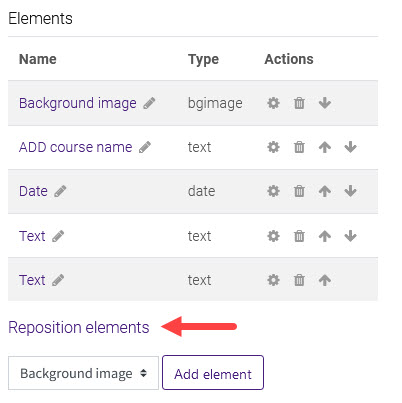
You will then see the certificate background image, and all of your elements will be in the upper left corner if you did not enter X and Y position coordinates. Drag each element to position it where you want it to appear.
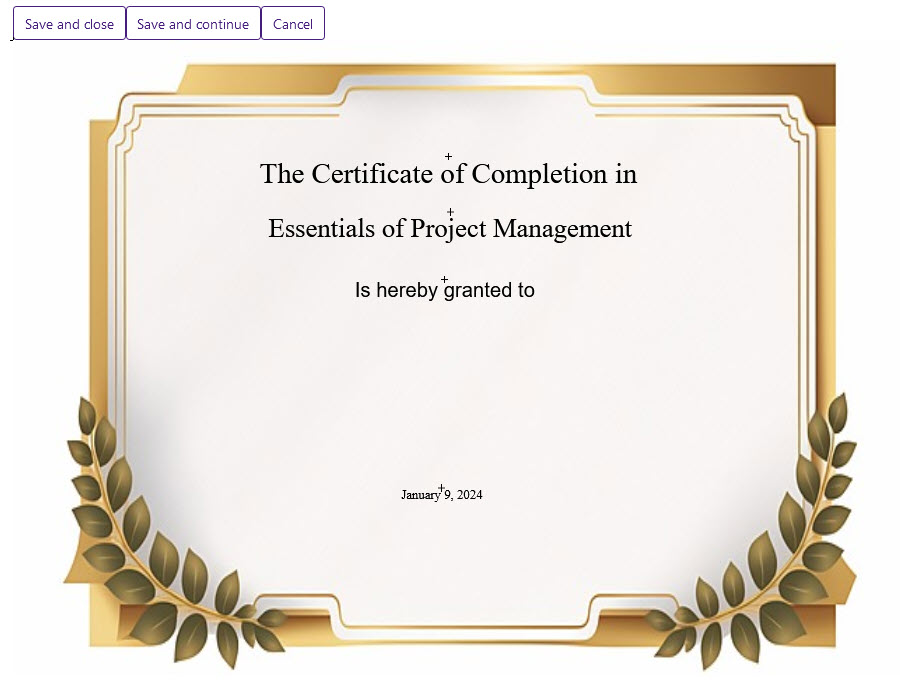
- When the elements are positioned correctly, click Save and close. You will be brought back to the editing page, where you can Save and preview the certificate. After saving, navigate back to your course.
Resources:
For more information on adding and editing an assignment, read the following documentation. Note that MoodleDocs does not show the same Moodle appearance, but the functionality of the settings is the same. All links will open in a new window.
20034
5/6/2024 3:06:52 PM