Moodle: ProctorU 1.3 External Tool
The ProctorU 1.3 external tool allows the proctoring service to be integrated into the LSU Moodle site (moodle.lsu.edu). With this external tool, instructors and students can use ProctorU directly through their Moodle course, ensuring a secure testing environment with no need to go to the ProctorU website. All Moodle quiz activities are available for proctoring within the ProctorU 1.3 tool. Once a quiz is created in Moodle, the settings and information are copied to the ProctorU site. Instructors and students no longer need to create a ProctorU account on the ProctorU site if using this tool.
- Please note: If you have previously set up Live+ or Review+ exams through the ProctorU website, you can still use this method and do not need to use this tool. You must still use this manual method on the LSU Continuing Education Moodle site (cemoodle.online.lsu.edu), which you can find here: How to Enter An Exam Through Your ProctorU Account. If you are using Record+, you must start using to this LTI external tool to set up Record+ exams. The old method will no longer work.
You can start using this tool at any time on the LSU Moodle site (moodle.lsu.edu). Instructors should post instructions for using the tool, proctoring requirements, and exam rules in the course syllabus. For suggested syllabus verbiage, see ProctorU's Suggested Test-Taker Instructions. Students must also download ProctorU's Guardian Browser to use any of ProctorU's services.
Adding the ProctorU 1.3 External Tool in an LSU Moodle Course
- Follow the steps in Moodle: Add an LTI External Tool and select ProctorU 1.3 to have it appear in the activity chooser on your course page. Navigate back to the course by clicking on the course title. Do not click the "Add tool" button on the External Tools page.
- On the course page, toggle on the Edit mode option and click Create learning activity in the section with your first proctored exam.
- Select ProctorU 1.3 from the activities options.
- Once the tool opens, click the Select Content button.
-
In the window that opens, sign in as a student or instructor.
-
The select content window should open to the Unproctored Exam tab, which will show all Moodle quiz activities in the course that are available but not yet configured for proctoring. The Proctored Exams are exams within Moodle that have already been configured for proctoring and have the appropriate settings applied.
-
Click the Configure Exam to be proctored button in the Action column next to the selected exam. Proceed through the following menus.
Note: Once one exam has been configured, Express Proctoring Setup can be used to copy settings from other configured exams.
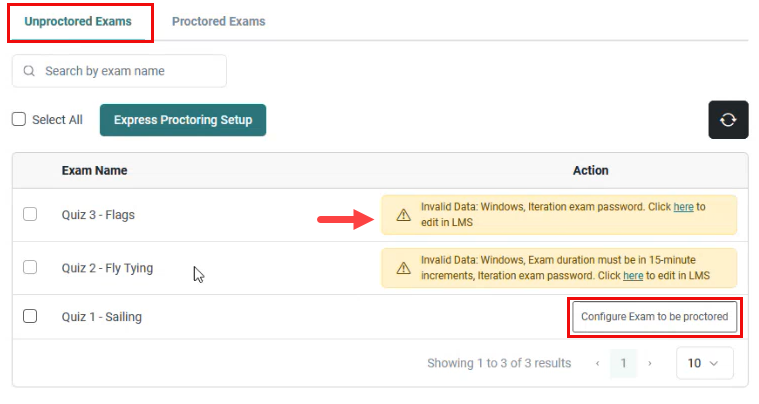
- Proctoring Settings:
Confirm the expected number of test-takers (pulled from the course's roster).
Confirm the exam duration (pulled from the exam details).
Add any additional exam editors. Editors will have access to edit the proctoring configuration settings.
-
Department:
Select the department and term that corresponds to the course’s program and service line you would like the exam to be proctored with. LTI 1.3 is compatible with Live+, Review+, and Record+. Select "Default" for Record+. See ProctorU: Information for Instructors for a service line comparison.
-
Configuration:
Confirm the Exam Duration and Exam Window (both automatically filled in from the exam details).
-
Allowed Resources:
Specify whether you would like to allow resources during the exam. If none, select the option "No Tools, Resources, or Behaviors allowed in Exam" and proceed to the next step.
To customize allowed resources, select Allow Selected Options. Use the checkboxes to indicate what resources you will allow your students to use during their exam.
Note: If any of your test-takers require an accommodation, you must submit a form to the ProctorU Support team. A link to the Accomodations Form is provided in this section.
-
Notifications:
Confirm contact information (pulled from the Moodle profile account and can be updated on the ProctorU site or a note can be added). *Note: ProctorU will contact this individual if there are any issues during an exam session.
Add Incident Contact, then add additional incident report users.
-
Summary:
Review the information and click Save Configurations to finalize your proctoring configuration.
Note on editing the exam: If you need to edit your saved configuration, navigate to the Proctored Exams tab, find the exam you need to make adjustments to, and select the gear icon. All changes must be made 24 hours in advance of the exam window.
Inserting a Deep Link to the Proctored Exam in a Course
- Once an exam configuration has been saved, navigate to the Proctored Exams tab.
- Click the cog wheel icon to the right of the exam and select Insert Link.
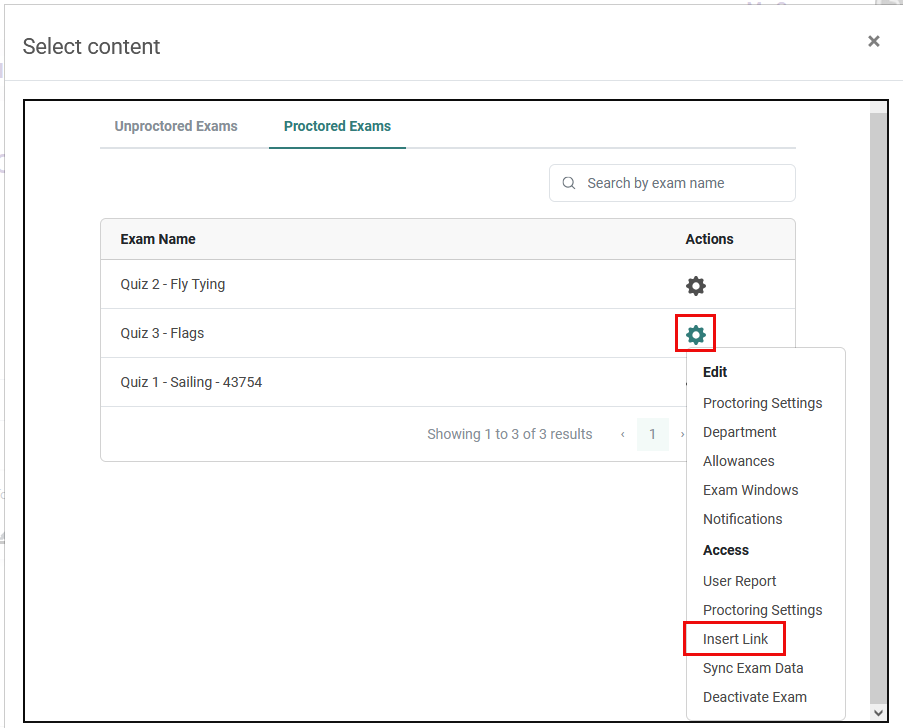
- The select content window will close automatically and the activity name will be auto-filled.
- Click Save and return to course.
-
When students click this activity, they will be prompted to schedule their exam if you are using Live+ or Review+. For Record+, the exam process (system scan, payment, etc.) will begin automatically.
Note: When students click this activity if they have not used ProctorU before, they will be prompted to agree to the terms of Service and Privacy Policy, then prompted to reset their ProctorU password and update their account information (Time Zone is the only required field not imported from Moodle).
-
If using deep links, repeat these steps for the remaining proctored exams.
Inserting a ProctorU Dashboard Link
- Once an exam configuration has been saved, close out of the select content window.
- On the external tool page, add an Activity name.
- Click Save and return to course.
- When students click this activity, they will be on the ProctorU dashboard and will see all the configured exams for the course. From there they can schedule or start their exam.
Note: When students click this activity if they have not used ProctorU before, they will be prompted to agree to the terms of Service and Privacy Policy, then prompted to reset their ProctorU password and update their account information (Time Zone is the only required field not imported from Moodle).
Resources
For more information, visit the ProctorU website for help with the following topics:
20432
10/2/2025 4:44:18 PM