Moodle: Gradebook: How to Use the Smart File Importer
This article has not been updated recently and may contain dated material.
The Smart File Importer allows instructors to quickly upload grades to a graded item to Moodle by using a .CSV or .TXT file. A graded item will need to be created in the Gradebook before the grades are uploaded. The specific format of your file depends upon whether it is using the LSU ID number (89 number) or Email address as the unique identifier for the student. Please note that for the import to work from a .CSV file, there can be no empty cells or cells with a dash (-). The formats are as follows:
For 89 number:
- No headers
- Two columns
- 89 number
- Grade
For Email Address:
- Two headers (labeled Email Address and Grade)
- Two columns
- Email Address
- Grade
How to Use the Smart File Importer:
- Log in to Moodle and access the desired course. From the Administration menu (gear icon), select the Grades option.
- Open the drop down menu at the center of the screen, and choose the Smart File option under the Selective Import header.
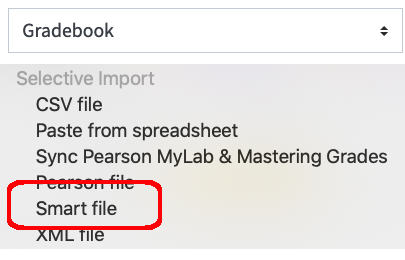
- There are two options for uploading a file. You may drag and drop a file into the area provided, or you may select the Choose a File button at the top left. Use your preferred method to select your .CSV or .TXT file and then click the Upload File button.
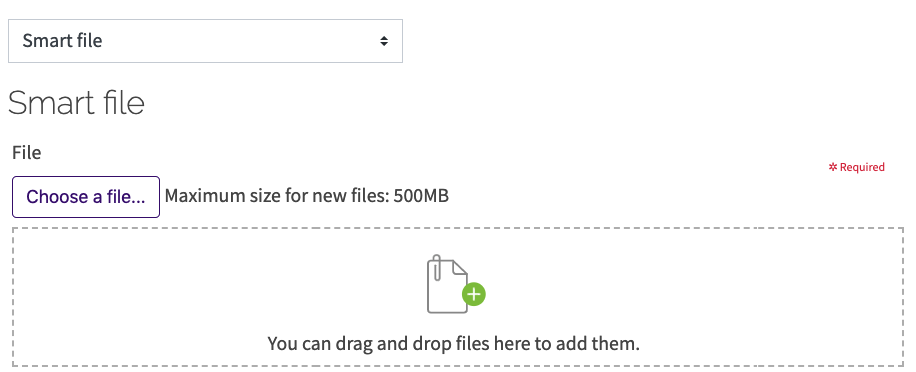
- Click Continue after the upload completes to return to the Gradebook.
20359
6/7/2024 12:57:43 PM