Common Activity Settings: Restrict Access
This article has not been updated recently and may contain dated material.
Restrict Access settings allows an activity to only be accessed by users which match (or fail to match) a set of criteria. To learn more about setting a conditional release on an activity see GROK article Moodle: Activities & Resources: Conditional Release: Restricting Access.
Student View
When an activity has restricted access students are not able to click on the activity to open it until all the restrictions are fulfilled. If the activity is visible (see below) students can click on the red lock icon in the upper right to view the restrictions set for the activity. Clicking on the attempts link in the lower right will also generate a message at the top of the course with the restrictions.
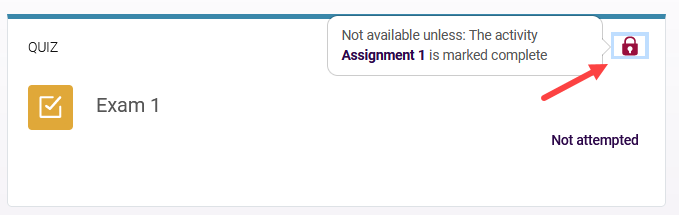
How to Restrict Access to an Activity
Clicking the Add restriction... button presents a menu of restrictions that can be added to the set of criteria:
- Activity completion - instead of selecting a specific activity or resource, access may be restricted to "Previous activity with completion."
- Date - specify a date and time which the activity is restricted until or from.
- Grade - a range of grades that must have been earned on another activity.
- Group - require that the student be a member of a specific group or of (Any group). Remember if using any group, students are assigned into groups based on their course section when enrolled.
- Grouping - require that the student be a member of a group within a specified grouping.
- Password - This is not recommended. Please use the settings under Extra restrictions on attempts to add a password to an activity.
- User profile - require that the student have a certain value for one of their profile fields. For the value, the profile field may be required to be either is equal to, contains, doesn't contain, starts with, ends with, is empty, or is not empty.
- Restriction set - allows an independent set of criteria to be treated as if it were a single restriction (a nested set). The restriction set is specified from the same set of restrictions specified above, in the same way as a basic set of restrictions. For example if a student need to be in a certain group and complete a previous activity or if it was after a certain date the student just needed to be in the certain group. This does require more complex logic.
Once a restriction is chosen details must be added. Choose:
- Whether the set of criteria must or must not be satisfied in order to access the activity.
- If you have multiple restrictions, an option will be added after the word "match" to match all or any of the restrictions. If all is chosen, then failing to satisfy any of the restrictions will block access. If any is chosen, then access would only be blocked if all of the restrictions were unsatisfied. The word between restrictions will either say and or or to assist in the logic of this.
- Leaving the eye as is
 will show users the activity grayed out (making it unusable) until the restrictions are completed, or click the eye
will show users the activity grayed out (making it unusable) until the restrictions are completed, or click the eye  to hide the activity from users until the restrictions are completed.
to hide the activity from users until the restrictions are completed.
- Clicking the × will delete the restriction from the set of criteria.
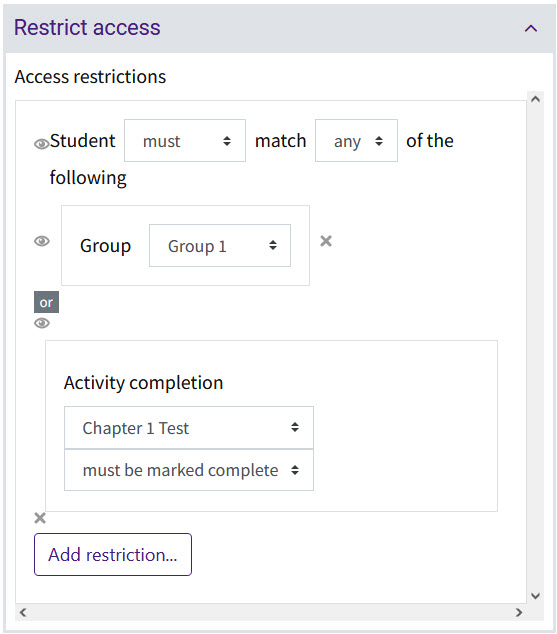
Need More Help?
For more information on adding and editing an assignment, read the following documentation. Note that MoodleDocs does not show the same Moodle appearance, but the functionality of the settings is the same. All links will open in a new window.
20273
5/8/2024 1:13:23 PM