**PLEASE NOTE: As of May 2024, the Turnitin Assignment 2 Moodle Activity is no longer available to add to courses. These Turnitin Assignments will continue to work if imported until they are discontinued on December 31, 2027. Faculty are advised to transition to Turnitin LTI 1.3 for ongoing Turnitin assignment support or use Turnitin's Plagiarism Plugin for Moodle Forum, Quiz, and Workship activities. To see a side-by-side comparison of the Turnitin Feedback Studio LTI 1.3 (their new standard) and the Plagiarism Plugin, see their comparison chart. For Moodle setup information, see GROK Turnitin Feedback Studio LTI or GROK Turnitin Plagiarism Plugin.
Turnitin Detailed Assignment Settings Information
Creating a Turnitin Assignment is a multi-step process. In the first step, you will create the Turnitin assignment activity and set its options, which specify the rules for interacting with the assignment. This article describes the Turnitin Assignment settings in greater detail, explaining each option in the settings and what they can be used for.
For instructions on how to create a Turnitin Assignment, please see Create a Turnitin Assignment.
General
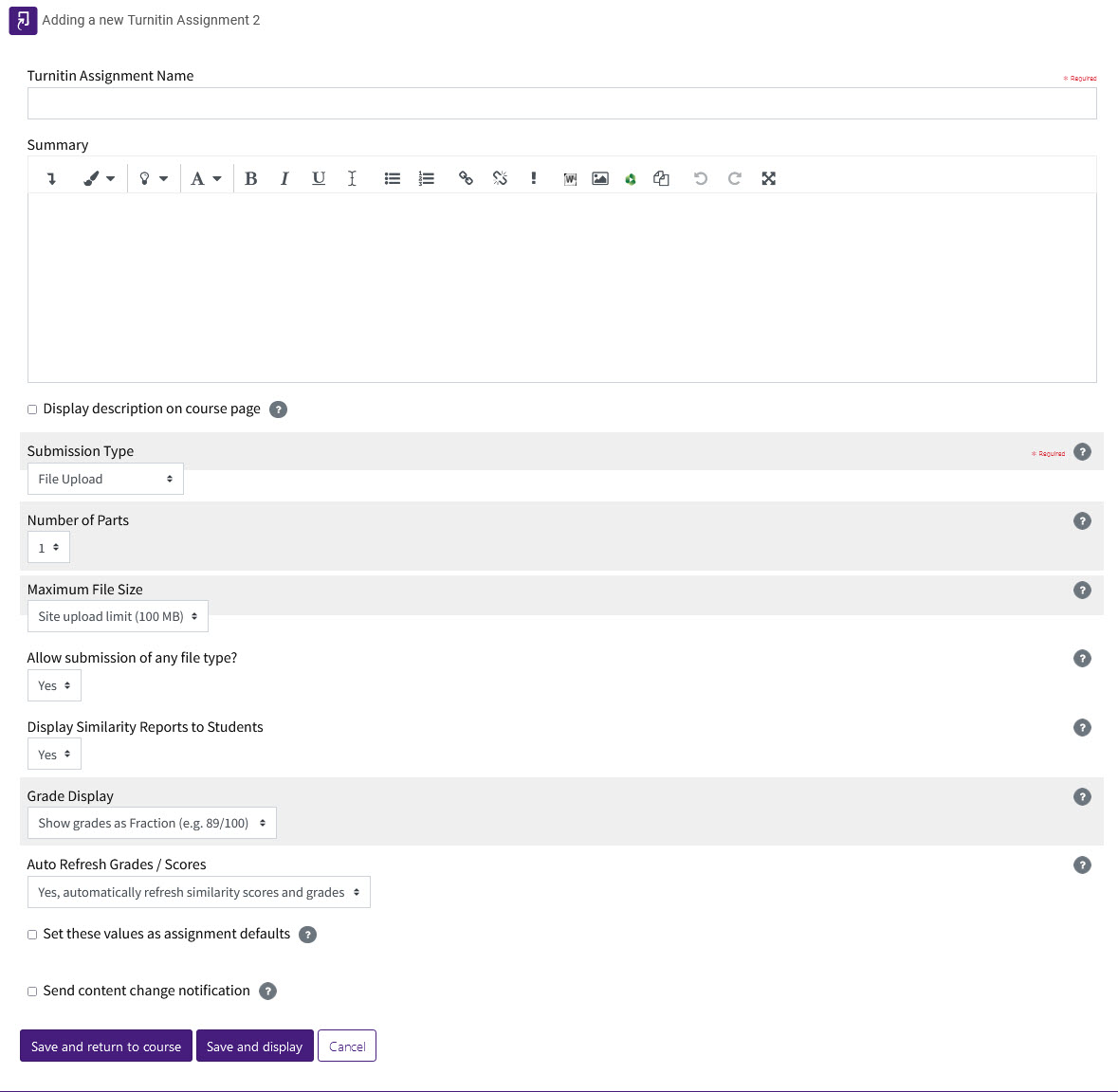
Assignment Name
The name of the assignment will appear to both students and instructors.
Summary
The summary field is optional and can be used as both an internal or external field. Students will see the summary description if Display description on course page is checked.
Submission Type
There are three options: Any Submission Type, File Upload, and Text Submission (allows students to copy and paste their document into a text editor).
Number of Parts
This option will divide the assignment into multiple parts, with each part contributing to the overall grade of the assignment.
Maximum File Size
Students attempting to upload a file larger than the maximum file size designated in this field will encounter an error message during the submission process.
Allow submission of any file type?
This drop-down controls the file types that students are allowed to upload by dividing them into two categories: those which can be checked for originality and those that cannot. Choose No in the drop-down to limit student uploads to only those file types that contain highlight-able text and are therefore able to generate source matches in the originality report. Choose Yes to allow students to upload additional types of files such as images that cannot be compared to other sources.
Display Similarity Reports to Students
This option gives the instructor control over students’ ability to view the Similarity Report, a report that discovers any matching or highly similar text along with a similarity percentage. If this drop-down is set to No, students will not see the Similarity Index for their papers, either in the Student Submission Inbox or in Feedback Studio.
Grade Display
This option allows you to select the appearance of grades, either as a fraction or a percent, in the Submission Inbox and in Feedback Studio.
Auto Refresh Grades / Scores
Scores for an assignment can be set to automatically refresh or be refreshed manually. Instructors with large classes might consider manually refreshing grades if they notice that the refreshing of grades is slowing down the grading process.
Assignment defaults checkbox
Set your selections in this section as the default for all future assignments.
Content change notification checkbox
Select this if you want to notify students that you are editing the assignment.
Visibility & Grade
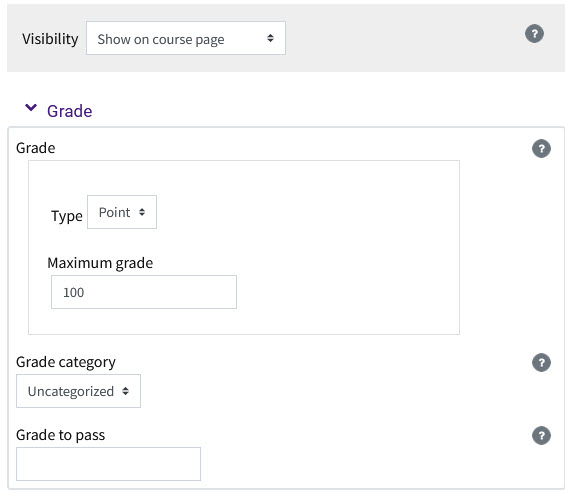
Visibility
Instructors can Hide or Show an assignment on the course page, or Make available but don't show on course page. This last option will hide the activity but keep it available, requiring a link to it.
Grade
The choice of a grade Type (point or scale) determines which of the other two fields (Scale or Maximum grade) will appear.
Grade Category
Moodle grade categories must be first created in order to appear in the drop-down. Otherwise, the assignment will be Uncategorized.
Grade to pass
This field controls gradebook color-coding. Passing grades are color-coded green and failing grades are color-coded red.
Assignment Parts
The number of parts selected in the Number of Parts field will determine the number of available Assignment Part sections in the settings. If more than one assignment part was designated in the Number of Parts field, the Max Grades of the parts should have a sum equal to the Maximum grade in the Grade section.
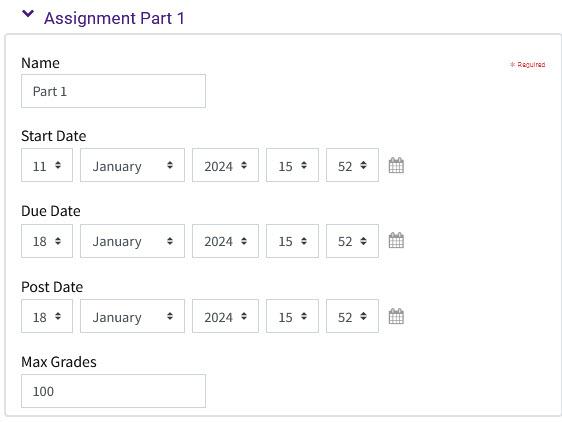
Name
The name for this specific part of the assignment.
Start Date
The start date for the assignment.
Due date
The due date for the assignment. The late submission setting is located in the Similarity Report Options (below).
Post Date
Students will not be allowed to see their Turnitin grade or feedback until this date. This date typically falls after the due date. This does not control student view of a grade in the Moodle gradebook.
Max Grades
The maximum point value for this part of the assignment. The values of the parts of the assignment should have a sum equal to the Maximum grade of the assignment. If they do not equal the Maximum grade, the Assignment Part grades will be weighted before their sum is calculated.
Originality Report Options
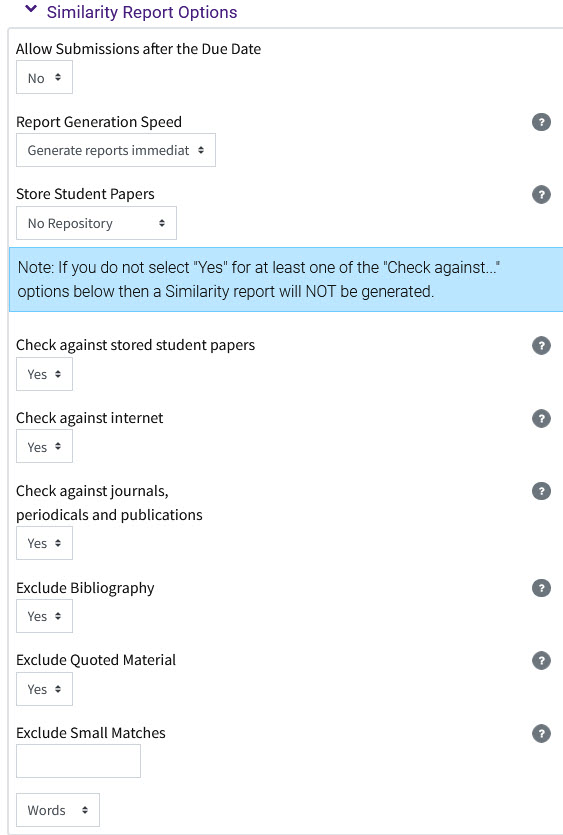
Allow Submissions after the due date
If set to Yes, students will be able to submit papers past the due date of the assignment/assignment part.
NOTE: Late submissions are for first submissions only. Once a student has made an initial submission, they will not be allowed to resubmit past the due date.
Report Generation Speed
There are three options. Instructors can choose whether or not to allow students to submit papers after the due date has passed and when to generate an originality report. With the first two options, instructors can choose whether to generate a report immediately or on the due date and choose, if reports are generated immediately, whether or not to allow student resubmissions. The third option, if selected, will cause all student submission originality reports to generate on the due date. Resubmissions are allowed if this option is chosen.
NOTE: If resubmissions are allowed and students resubmit a paper, the originality report for the resubmission may take up to 24 hours to process.
NOTE: If originality reports are generated immediately, they will also be generated on the due date. The reports are generated twice. This ensures that student papers within a given class are compared to each other (on the due date).
Store Student Papers
Select either No Repository or the Standard Repository. If papers are added to the standard repository, the student username associated with that paper in Moodle will not be associated with the paper when added to the repository. Rather, the image of the paper is tagged with an ID number and then the paper can be used in comparisons for future assignments, either yours or others at your own institution and at other schools that use Turnitin.
NOTE: For rough draft assignments that will have a final draft, consider not storing the rough draft in the standard repository.
NOTE: When working in a development or sandbox environment, do not store papers in the repository.
Check against stored student papers/internet/journals, periodicals, and publications
These three fields give the instructor some control over the content of the originality report. The fields allow the instructor to choose which repositories to compare to when generating the originality report. Instructors can tell Turnitin to check against any combination of these three categories. At least one of these fields should be set to Yes in order to generate an originality report.
Exclude Bibliography/Quoted Material/Small Matches
The instructor can choose whether to exclude the paper's bibliography, quoted material, or small matches from the originality reports. To exclude small matches, define the number of words that constitute a small match by entering a number in the field. To designate a small match based on percentage, change the bottom drop-down list from Words to Percent and enter an appropriate percentage in the Exclude Small Matches field. If exclusions are designated under assignment settings, the exclusions will apply to all papers submitted for the assignment.
GradeMark Options
NOTE: Rubric Manager functionality is not addressed in this document. For information on the Rubric Manager, please see Grading in the Expanded Rubric Manager on Turnitin.
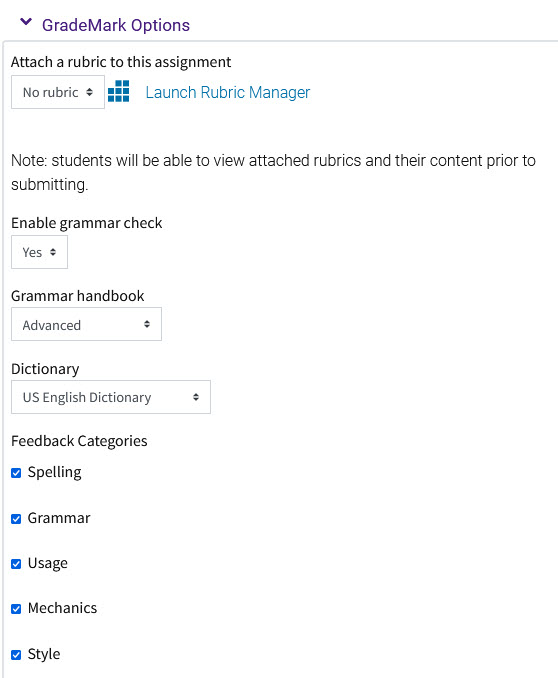
Attach a Rubric to this Assignment
Select a rubric from the drop-down or Launch Rubric Manager to create or assign a rubric in Turnitin.
Enable grammar check
To enable ETS e-rater grammar check, choose Yes from the drop-down. This will make ETS e-rater available as a layer in the document viewer. Students will be able to immediately see the recommendations for revising spelling, grammar, usage, mechanics, and style elements in their paper.
Grammar Handbook
The selection made from this drop-down determines the default grammar handbook that is available to students when they review an ETS mark on their paper. Students can change the level of the handbook.
Dictionary
There are three selections available: US English, UK English or both.
Feedback Categories
Instructors can select any combination of the following e-rater categories for both students and instructors: Spelling, Grammar, Usage, Mechanics, or Style. The categories can also be turned on for individual student papers in Feedback Studio if the grammar check is enabled.
NOTE: The remaining sections (Common module settings, Restrict access, Tags, Competencies) are for Moodle assignments and are not affected by Turnitin, nor do they affect Turnitin.
Referenced from: Official Turnitin PDF (attached) and Turnitin.com