Aggregation Methods
There are 3 aggregation methods to choose from for determining how Moodle calculates a category grade total. For more information on the Moodle Gradebook, see the Moodle 3: Gradebook: Overview article.
1. Custom Weights
This method allows you to set custom numeric weights that determine the relative value of a grade item (as compared to the value of other items in the category.) By default all items have a weight of 1 and are averaged equally together. To change the weight, erase the existing "1.0," and input the desired number of weight for each graded item or category in consistent format. For example, 0.2 and 20 would both represent 20% if all numbers are added up as 1 or 100. This method "normalizes" all grade items, putting them on a 100 point scale. For example, a score of 9 on a 10-point quiz would be the equivalent of a score of 90 on a 100-point exam. Grade items that do not yet contain a value (blank grades) are excluded from the calculation of a category total. For details, see the Moodle Custom Weights GROK article.
2. Weight by Points
This method determines the relative weight of grade items based on the Maximum Grade of each item. For example, a 50-point test would be worth half as much as a 100-point exam. Grade items that do not yet contain a value (blank grades) are excluded from the calculation of a category total. For details, see the Moodle Weight by Points GROK article.
3. Natural
This method is the sum of all grade values, scaled by weight. Scale grades are ignored. This is the only type that does not convert the grades to percentages internally. The Maximum grade of associated category item is calculated automatically as a sum of maximums from all aggregated items. For details, see the Moodle Natural GROK article.
How to Change the Aggregation Method?
Aggregation methods can be changed for the overall gradebook as well as for individual categories. Moodle will allow different aggregation methods to be employed simultaneously within a single gradebook using categories, but be sure this serves your purposes. Under normal circumstances, if you create categories in your Moodle gradebook, it is recommended that you configure your overall gradebook as well as all of your categories with the same aggregation method. To change an aggregation method, do the following:
- From the Gradebook setup screen, Edit settings for the desired gradebook or category (not the graded item). Also, be sure not to click the Edit menu for the category total row (at the bottom of the category). There is no Edit settings option for the total row.
- From the Aggregation drop down menu, select the desire aggregation method.
- Click the Save changes button at the bottom of the screen.
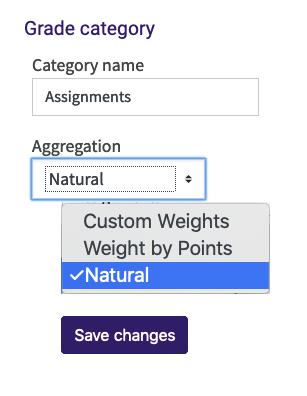
NOTE: It is best to configure the aggregation method for the gradebook or category while it is still empty. Once grade items have been added to a gradebook or category, switching aggregation methods can cause grade items within it to acquire the extra credit attribute. This is easily removed but must be done individually for each grade item.