Moodle: Activities & Resources: Manually Grading a Quiz
This article has not been updated recently and may contain dated material.
Instructors must manually grade some question types in a quiz activity. For example, essay questions cannot be auto-graded by Moodle and require a grader to input a grade. Manual grading is also an opportunity to provide timely and helpful feedback to students in the feedback area on the grading screen.
To Manually Grade a Quiz Question:
- On your course page, click on the quiz with questions that need to be manually graded.
- On the quiz page, click on the quiz name or on the attempts link on the quiz card. On the next page, click "Attempts: #."
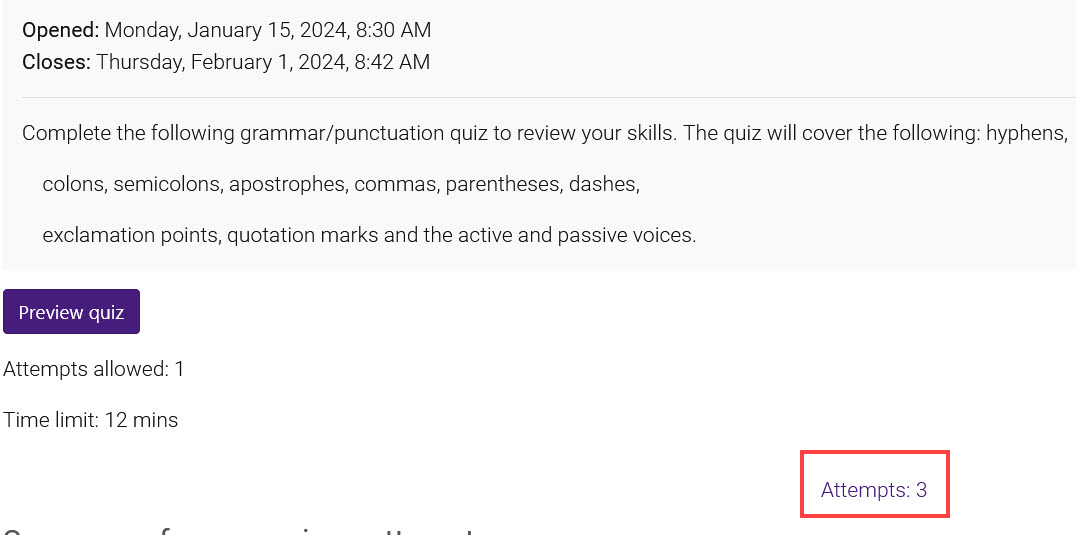
- In the list of student attempts, find the question(s) you need to grade. To go directly to the question that needs grading, click Requires grading in the question column. Clicking on either Review attempt or Not yet graded will take you to the top of the quiz attempt, and you will have to locate the question in the quiz.
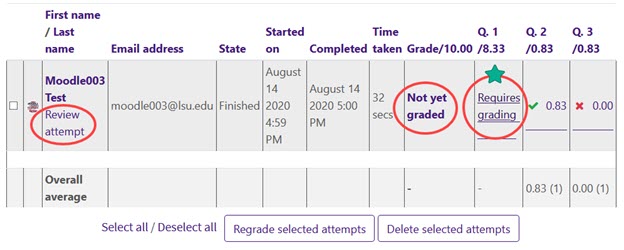
- When you click Requires grading, a pop-up will appear for that individual response. Enter a grade and leave a comment by clicking Make comments or override points.
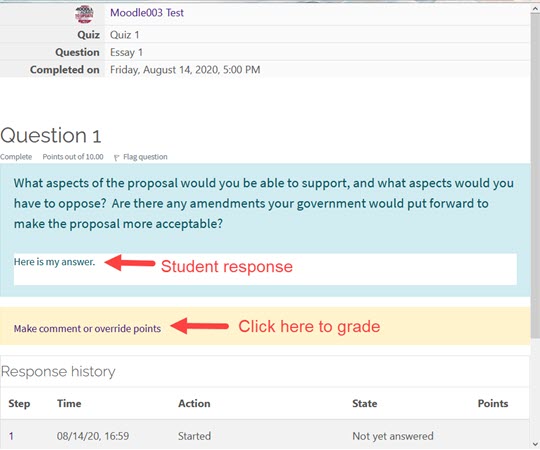
- A new pop-up window will open where you can type in the Comment box and enter a grade. If you have entered information for graders in the quiz settings, this will display above the comment box. NOTE: Students are not notified if you leave comments here. You will need to let students know that they should check the Comment area of the questions.
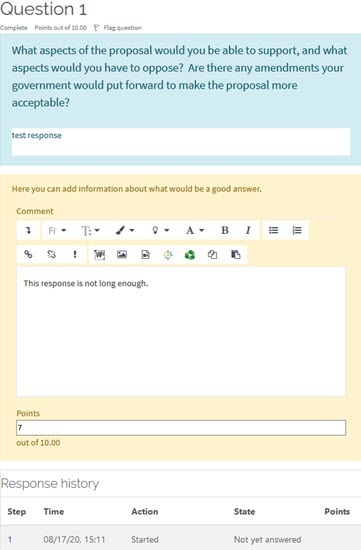
- Scroll down in the pop-up to save your response and the grade.
To Access Only Manually Graded Quiz Questions:
- You can also go to a page that lists only the questions that need manual grading. To do this, enter the Quiz administration menu from the admin cog wheel in the upper right and click Results. In the dropdown menu, click Manual grading to see a list of only questions that need grading.
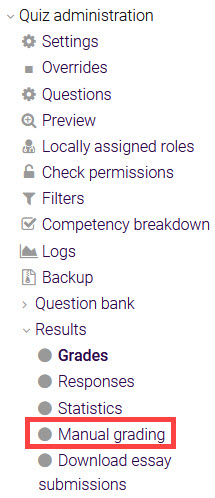
- Clicking one of the grade links on a row will allow you to grade responses for that question. You can view the ones you need to "grade," need to "update grades" under Already graded or select "grade all" under Total to view all responses for that question.
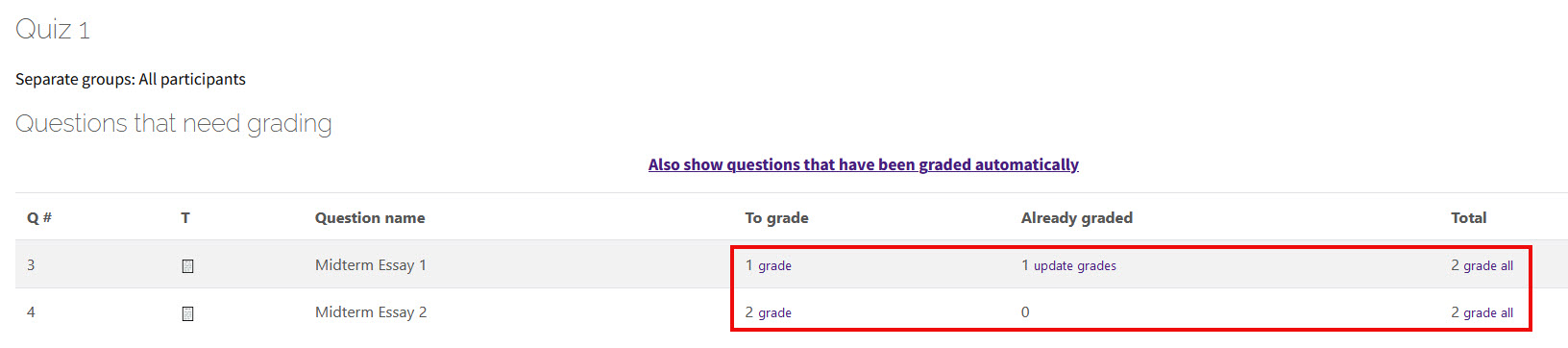
Regrading Quiz Attempts
Regrading may be helpful if a question is incorrect or invalid and needs to be adjusted and then reassessed.
- If one or more quiz attempts needs to be regraded, the grader can select the specific attempts and click Regrade selected attempts on the attempts screen. You can also tick the top box and select or deselect all attempts.
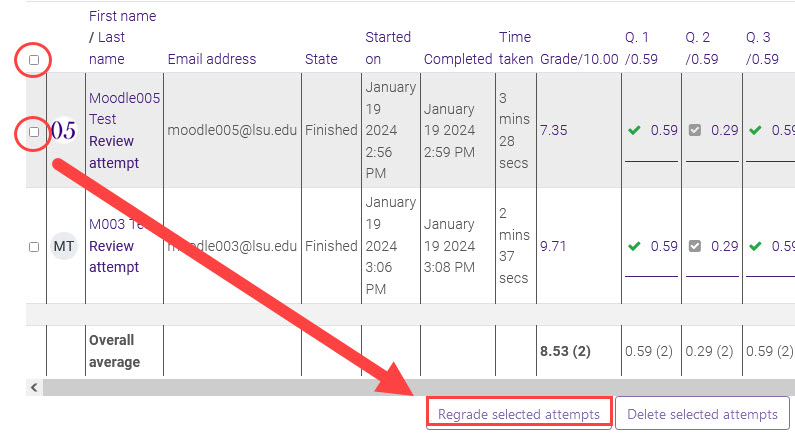
- To regrade all attempts or run a practice regrading to see how scores would change, click Regrade all or Dry run a full regrade above the attempts list. Scores from a dry run are not added to the gradebook.
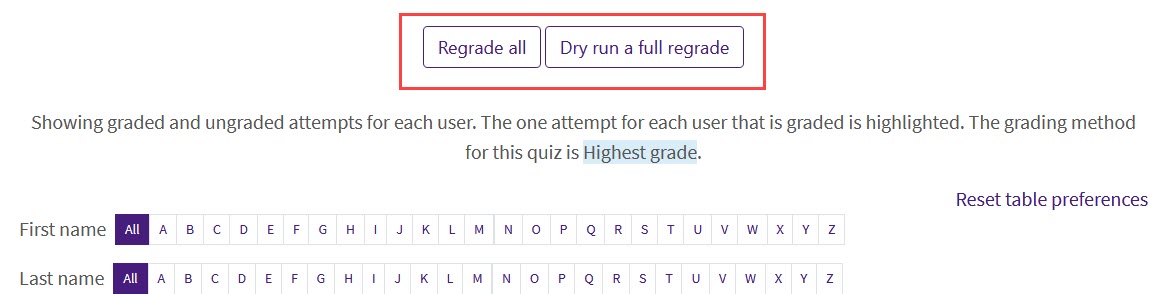
Need More Help?
For more information on activities and resources, read the following documentation from Moodle Docs. Note that the documentation does not show the current Moodle theme, but the functionality of the settings is the same. All links will open in a new window.
20208
2/8/2024 1:34:09 PM