Moodle: Access a Quiz on a mobile device
This article has not been updated recently and may contain dated material.
For instructions on how to log into Moodle and access resources from a mobile device, see GROK article #20109.
How to access a Quiz in a Moodle course on a mobile device:
- Log into your course on a mobile device.
- To access and complete a quiz in Moodle, navigate to the Quiz activity within the course. NOTE: Proctored exams administered via ProctorU or Examity can not be accessed on a mobile device.
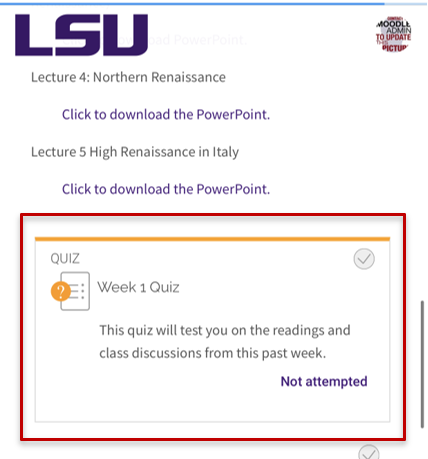
- Click on the Quiz activity to display instructions for the quiz. Click the “Attempt quiz now” button to start the quiz.
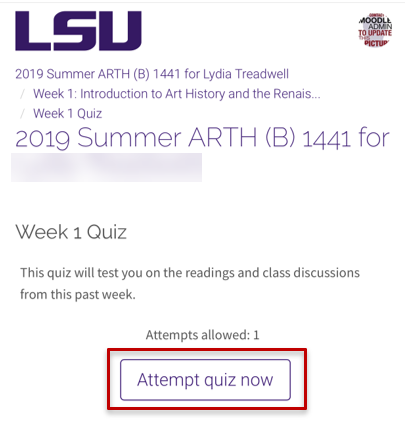
- Depending on the quiz settings, the questions may appear all on one page or on separate pages. You may be able to navigate between the separate question pages, or you may only be able to view each question page in sequence.
- Select or enter your answers to each question, and navigate to the “Previous page” or “Next page,” if applicable. Note: your quiz questions types may vary: multiple choice, true false, short answer, or essay questions are most commonly used.
- Once you have answered all of the questions in the quiz, select “Finish attempt."
- This will show you all of the questions you have attempted. Be sure to go back and answer any questions that are indicated as “Not yet answered” or “Incomplete” before you submit the quiz.
- To review your quiz again, select the “Return to attempt” button. To submit your quiz, select the “Submit all and finish” button.
- This will take you to a confirmation page. Select “Submit all and finish.”
- Once you have submitted your quiz, you will see information about your attempt. Depending on the settings, this may include the time taken, your grade, and/or your overall attempt with the correct/incorrect answers for the quiz questions. However, you may not be able to view the correct answers until the quiz has been closed for the entire class.
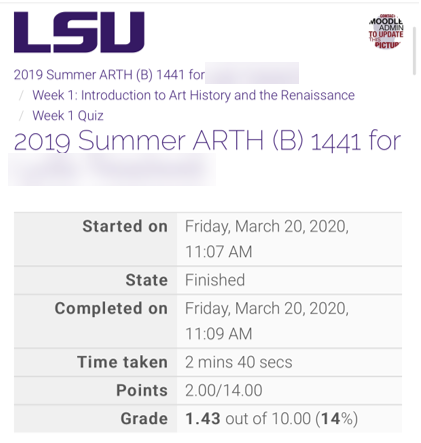
- To access your quiz results after your submission, navigate to the Quiz activity. You should see the date of your attempt. Click “Feedback available” to see your feedback. Note: Quiz settings may vary, so you may not be able to view feedback on every quiz.
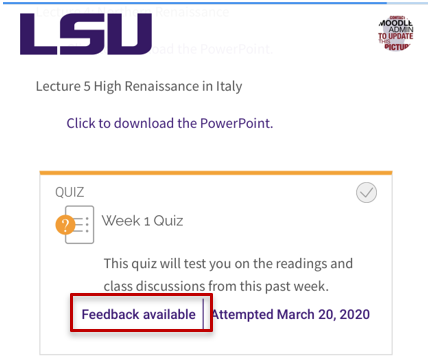
- This will show you a summary of your previous attempt(s). Click “Review” to see your attempt.
- If the instructor has made the correct answers available, you should be able to view the correct and incorrect answers to questions. For essay or open-ended quiz questions, you may be able to view any feedback that the instructor has provided on each question.
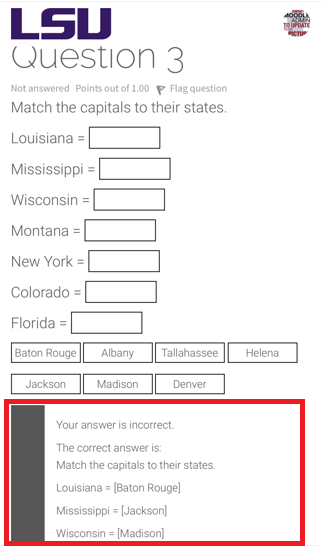
20108
5/1/2024 1:35:46 PM