LSUMail: Set Up Device | iPad
This article explains how to set up an iPad for accessing the LSUMail e-mail system.
iOS 10 Limitations
Please note you will need to use the Outlook application for LSUMail if you are using iOS 10. In some instances Outlook will not install correctly on iOS 10 devices; should this occur the only way to check LSUMail is to login via browser at mail.lsu.edu.
Steps:
1. Remove your existing Exchange e-mail from your tablet if you have it set up.
- If your tablet currently has an e-mail app that is accessing the old LSU Exchange e-mail system, you must remove the account before proceeding to Step 2. Otherwise, you will end up with duplicate e-mails, contacts and calendar entries.
2. Tap Settings, located on your home screen.
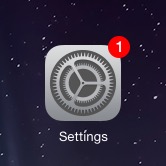
3. Tap "Accounts & Passwords" and select the Add Account option at the top of the screen.
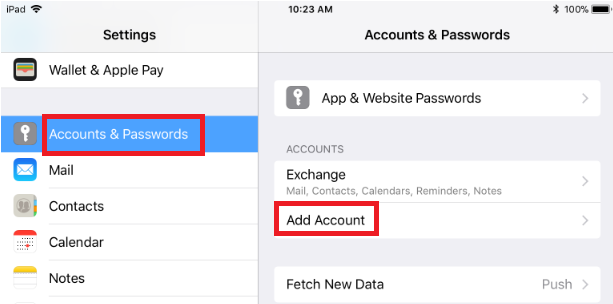
4. Tap Exchange.
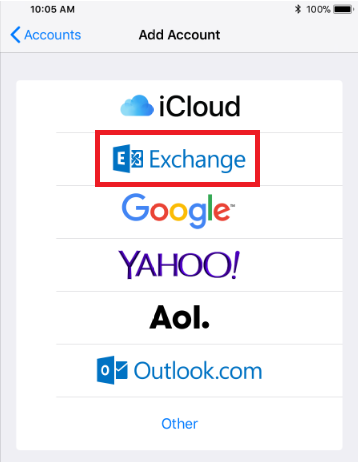
5. Enter your login information and select Next.
- Email: Use your LSU e-mail address.
- Description: Give your account a description.
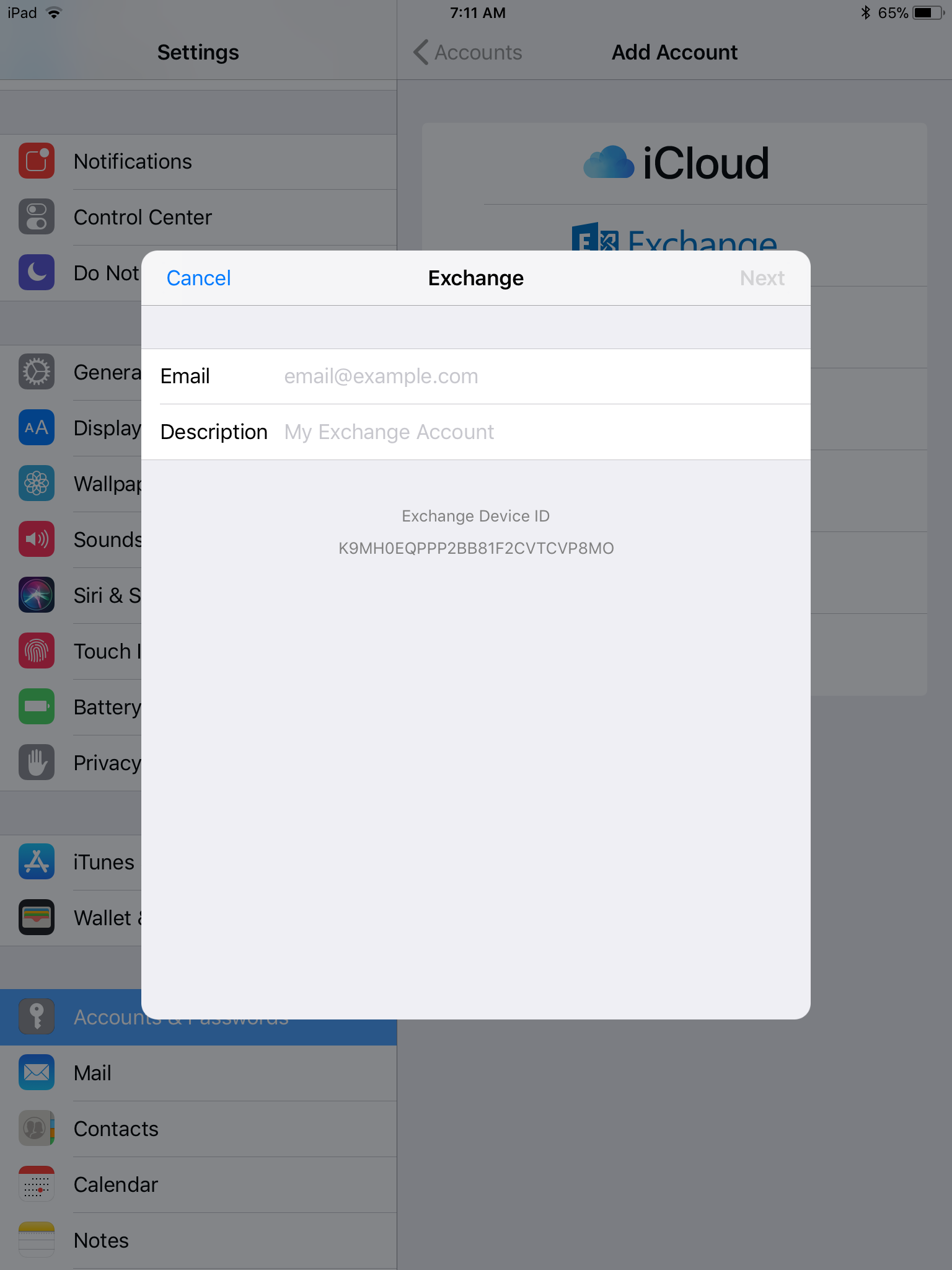
6. A pop up window will appear. Press Sign In.
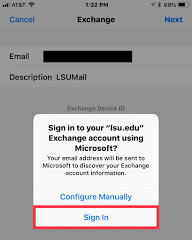
7. Fill in the following:
- Password: Use your LSUMail password.
- Select sign in.
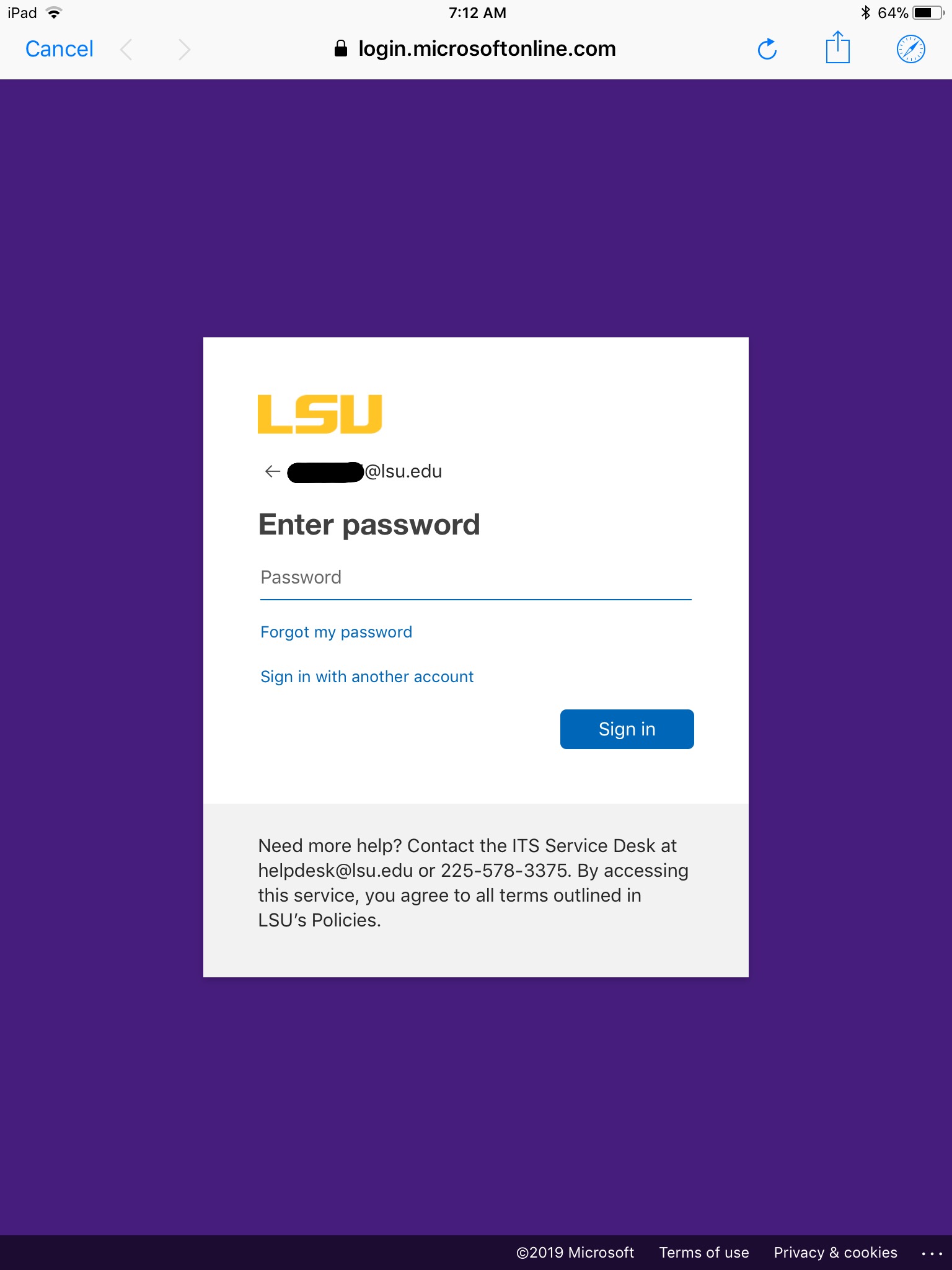
8. Select the items you wish to be synced on to your iPad, and tap Save.
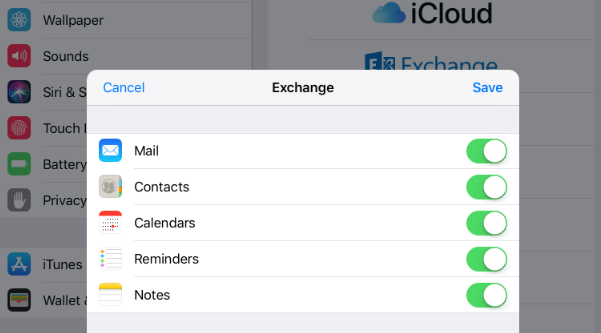
9. You have successfully set up your LSUMail account with your iPad.
10. When finished, please open your Mail app. You will now find your LSU account listed with your mailbox open, but it may take a few minutes to fully sync all messages.
Referenced from: Apple
16636
9/17/2025 3:21:32 PM