Moodle: Sections: How to Hide, Show, or Move Course Sections
This article has not been updated recently and may contain dated material.
You may need to temporarily hide a section from students while you are in the process of adding or editing its contents. To hide a section, simply navigate to the offending section and click on the open eye icon located in the toolbar just below the name. This icon is a toggle control, so clicking it repeatedly unhides and rehides the section. When the section is in its visible state, the eye appear open. When the section is in its hidden state, the eye appears closed and a message appears below the toolbar indicating that the section is "Not published to students":
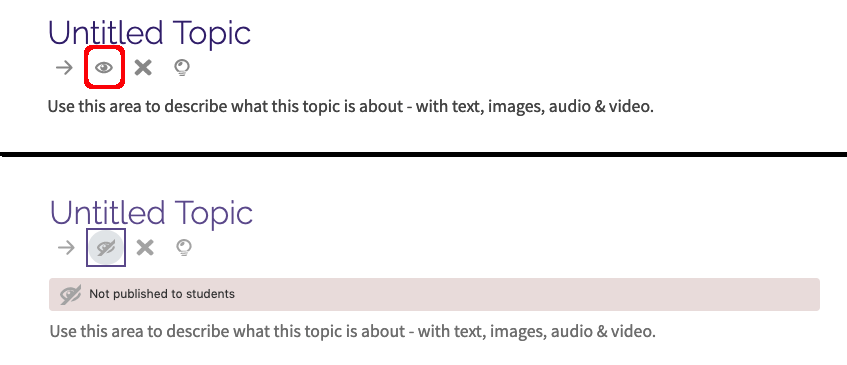
If you need to rearrange the order of your sections, you can easily move a section by first clicking on the Move icon that appears as a right-pointing arrow just to the left of the Show/Hide icon. If you want to move section "Topic 10" before section "Topic 6":
- Navigate to Topic 10 and click the Move arrow to initiate the move process.
- Use the Contents sidebar to navigate to Topic 6
- There will be a link just below the Topic 6 section name to "Place section Topic 10 before section Topic 6". Click this link to complete the move.
Note: For instructions on how to create and delete course sections, please see this GROK article
20234
7/2/2024 12:34:43 PM