TurningPoint: Uploading Grades to Moodle
Uploading Grades to Moodle
1. Open TurningPoint and sign in to your Turning Account.

2. Click the Manage tab on the TurningPoint Dashboard.
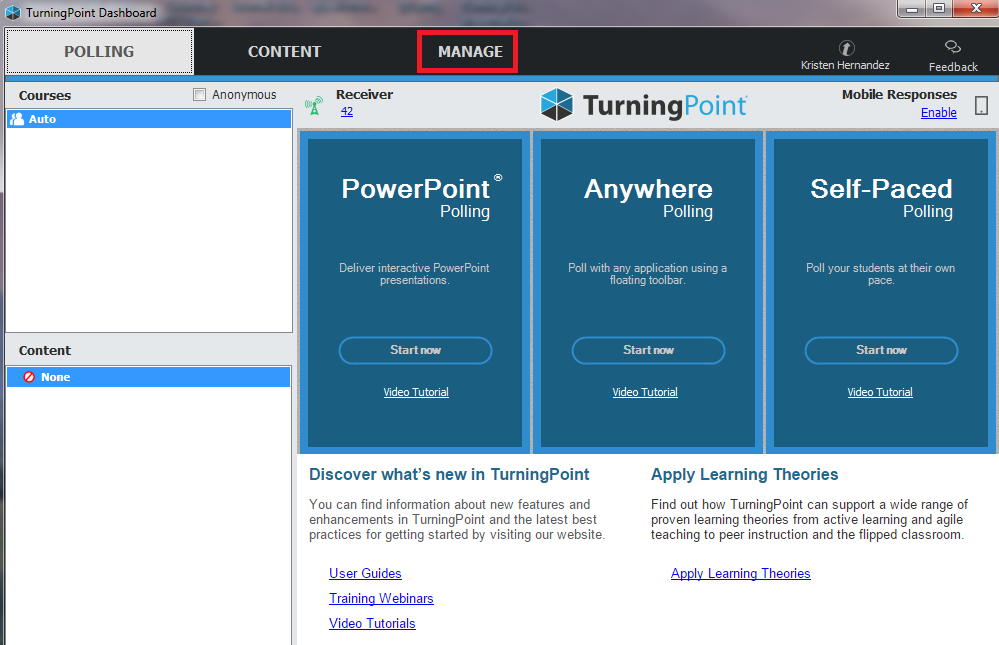
3. Select the course list and click on the Upload Grades button.
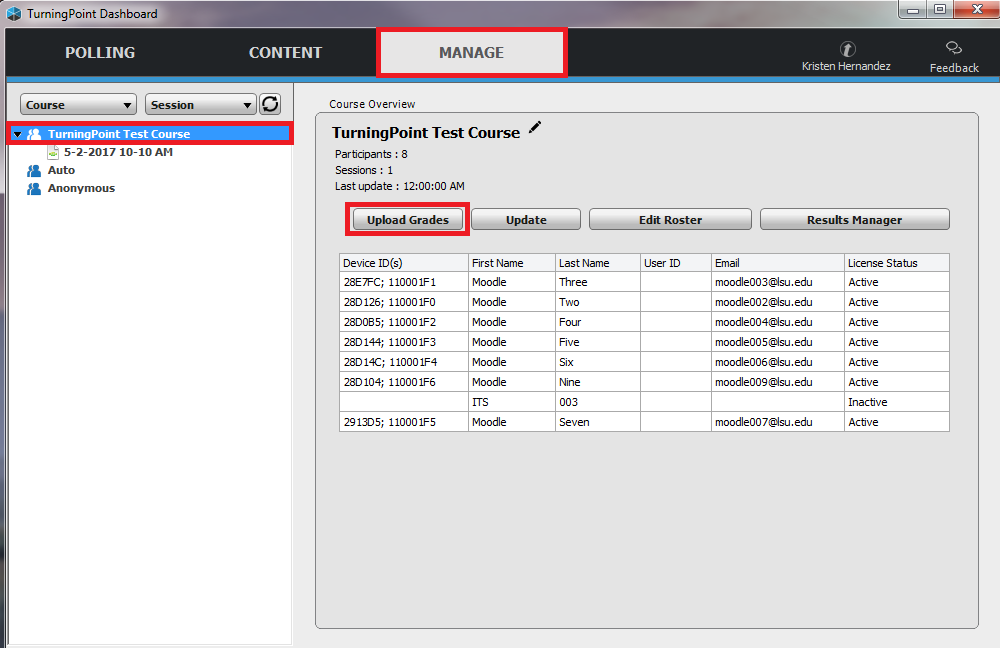
NOTE: If you would rather upload grades through the Results Manager, please visit the GROK article titled Results Manager.
4. Verify that the Integration method is set to Moodle SSO and that the Server Address is https://moodle3.lsu.edu. Click Connect.
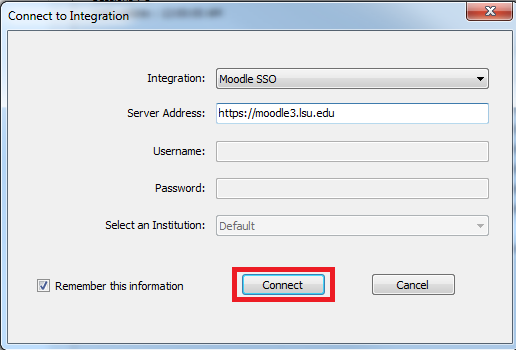
5. Log into Moodle. If you are already logged in, you may not be asked to complete this step.
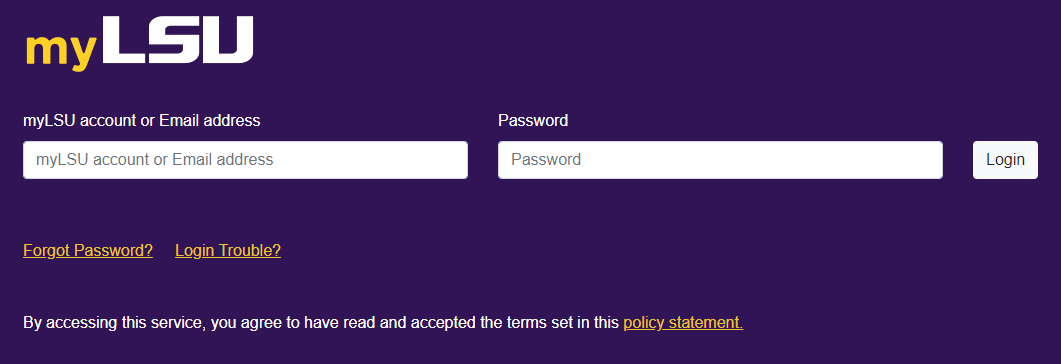
6. Click inside the radio button for Upload Grades and then select the assignment(s) you want to send to the Moodle gradebook. Click Export.
If you already have the assignments in your gradebook, you will want to make sure that the session titles match the assignment titles in your gradebook.
NOTE: Optionally, select the Active Participants Only option to include only participants who responded to at least one question within the session. This will provide dashes (-) in the gradebook.
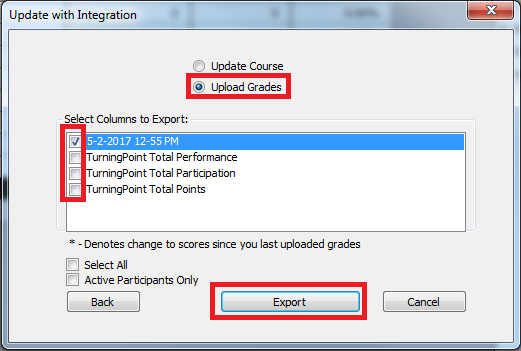
7. A verification screen will appear letting you know how many columns will be exported to your gradebook. Click on Export.
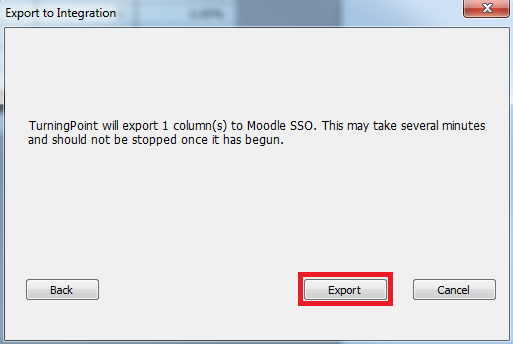
NOTE: The following message is displayed if there are any unlicensed participants.
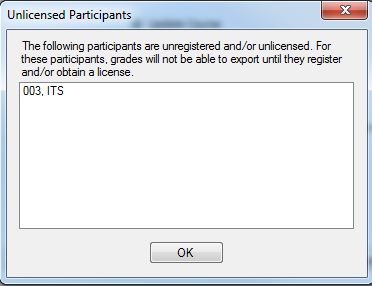
8. A new box will appear that will let you know that your export to Moodle was successful. Click OK.
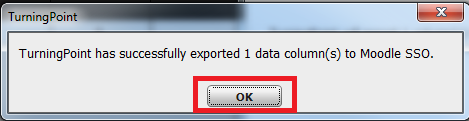
IMPORTANT NOTE:
If the total possible points for a TurningPoint activity are greater than the maximum grade set for the matching TurningPoint grade item in the gradebook, the max grade for the Turning Point grade item will be overridden when scores for the item are uploaded.This occurs when using the integration method within TurningPoint, but will not occur if another method is chosen such as csv file upload.
If you have any questions or need further assistance, please contact the Faculty Technology Center at (225) 578-3375, option 2 or email ftc@lsu.edu.
18605
9/19/2025 7:33:56 AM