VoiceThread: Submitting a Watching Assignment
To Submit a Watching Assignment:
Computer
- Log in to Moodle.
- Select your desired course.
- Click the VoiceThread your instructor would like for you to view.
- Click the yellow Start Assignment button on the right.
- Watch all slides and all comments in the VoiceThread from start to finish.
- Once you have watched all slides and comments, you will see a blue check mark next to the to-do list on the right. Click the yellow Submit button on the right to complete your assignment.
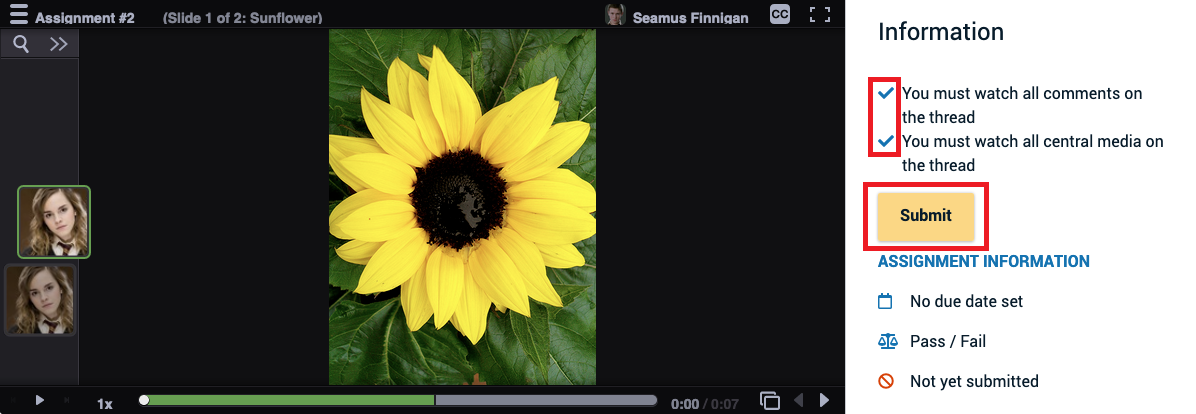
Mobile
- Open the VoiceThread app.
- Tap on Find my Institution.
- Search for Louisiana State University, and tap on it.
- Make sure Moodle is selected as your sign-in method.
- Tap Sign in.
- Sign in to Moodle as you normally would.
- Navigate to your course.
- Tap on the VoiceThread link provided by your instructor. This will take you to the assignment.
- View the details for the assignment, and then tap Start Assignment to begin. To dismiss the instructions, tap on the arrow in the top-left corner.
- Watch all slides and comments on the VoiceThread in their entirety. You cannot skip any or scrub through them and still receive credit.
- After you have finished watching the VoiceThread, the Submit button will pop up automatically. If you need to pull it up manually, tap on the menu icon in the top-right corner, and select Assignment Details from the menu that appears at the bottom of your screen. Tap Submit.

- If you need to get back to Moodle to access another assignment, tap on the menu icon in the top-left corner of the screen and select the first item in that list.
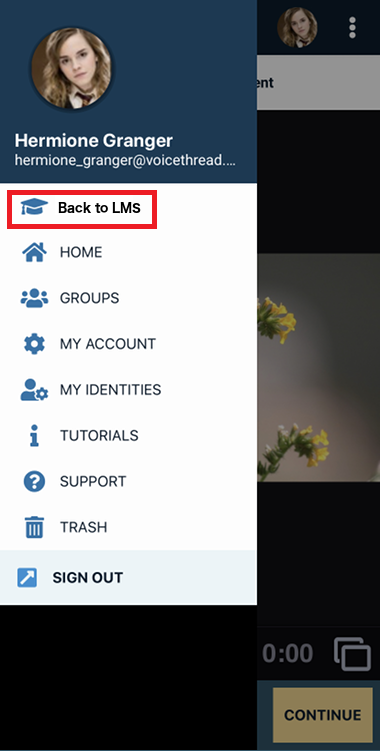
Referenced from: VoiceThread.com.
18546
8/13/2025 10:52:47 AM