Merging Sessions in TurningPoint
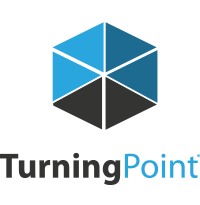
Multiple session files can be merged into a single session file. Sessions may be merged by questions, by participants, or by both questions and participants.
If any of the sessions’ question lists are read-only, the entire session’s question list will be marked as read-only.
NOTE: PowerPoint presentations and screenshots cannot be extracted from the merged session file and response times will not be displayed in the reports.
1. Open TurningPoint and sign in to your Turning Account.
2. From the Manage tab, highlight and expand a course, click the Session drop-down menu and select Merge.
IMPORTANT If the course is not highlighted, the merged session file will default to the Merged folder. Once in the Merged folder, the file cannot be associated with a participant list.
The Merge Sessions window will then open.
3. Select the sessions to be merged.
NOTE: Anonymous sessions cannot be merged.
4. Select one of the following options:
- Merge by Question - Use when the sessions share a common question list or PowerPoint presentation; this will result in cumulative results for each question. Anonymous questions within a session will be skipped in the merged file.
- Merge by Participant - Use when the sessions include a common participant list or common devices; this will result in cumulative results for each participant.
- Merge by Questions and Participants - Use when the sessions share a common question list or PowerPoint presentation and a common participant list; the participants will be merged into one list.
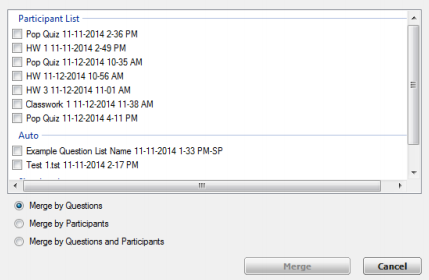
WARNING: Merged sessions ran under Auto CANNOT be moved to a participant list. However, you can run sessions under Auto, move them to a participant list and THEN merge. Please note that the use of demographics may cause merged session results to become skewed.
5. Click Merge.
6. Name the merged file and click Save. All of the merged session files are placed in a new category in the left panel called Merged. If Merge by Participant was selected, the merged sessions may be added to the participant list category or to the merged folder. Once the file is in the merged folder, it cannot be moved.
If you have any questions or need further assistance, please contact the Faculty Technology Center at (225) 578-3375, option 2 or email ftc@lsu.edu.