Moodle: Submitting a Video Assignment Using Panopto
This article has not been updated recently and may contain dated material.
Students can submit video assignments within Moodle through the Panopto resource. See below for instructions on how to submit assignments.
To submit a video assignment using Panopto:
- Log into Moodle and on the course page, click on the assignment title.
- On the assignment summary page, click Add submission.
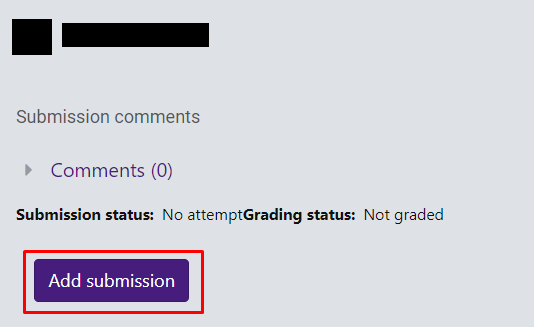
- On the submission page, click the Panopto icon located in the text editor bar.

- A pop-up will appear where you can choose, upload, or record a video for submission. If you are uploading a previously recorded video from your computer, click on the Upload tab.
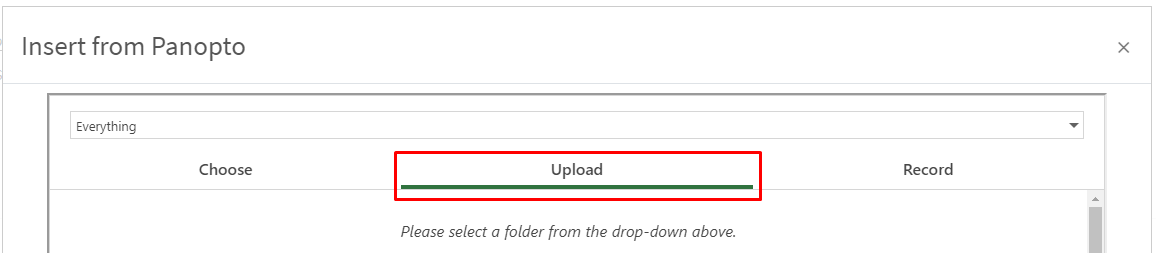
- Click on the drop-down menu directly above the upload tab to choose a folder. To find your course folder, click the drop down arrow next to default folders, then choose the folder for your specific course. Additionally, you can search for course folders by typing the course name into the drop-down menu.
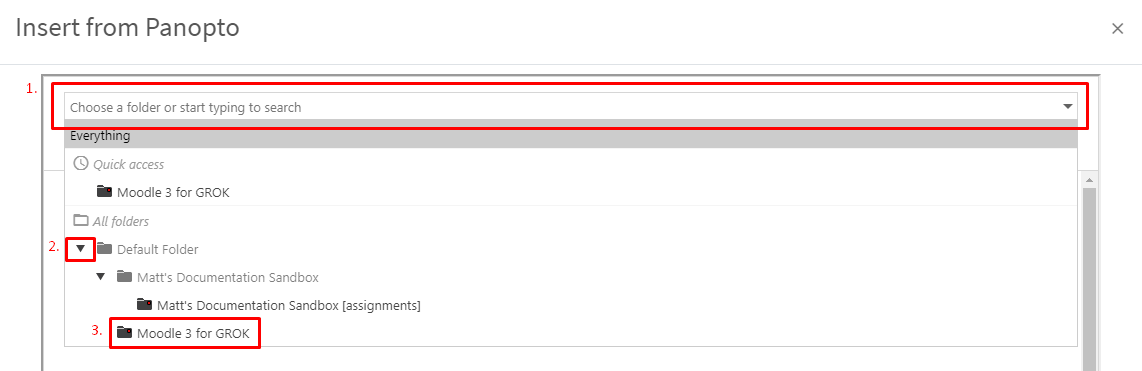
- After a folder is chosen, upload the video file from your computer by clicking the video player icon.
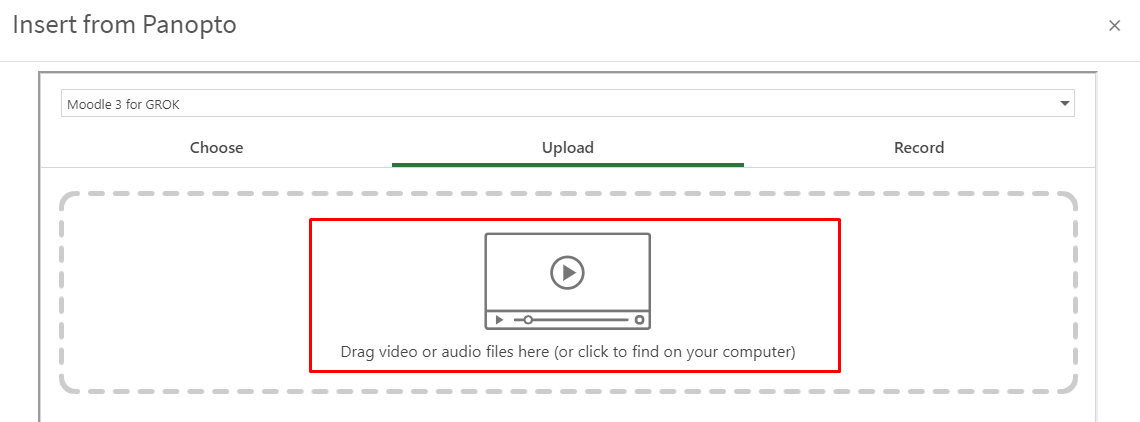
- Once uploaded, the video file will appear directly below the video player icon. The file may need time to process. A green check mark should appear to confirm if video has successfully uploaded. Click on the Insert button to proceed.
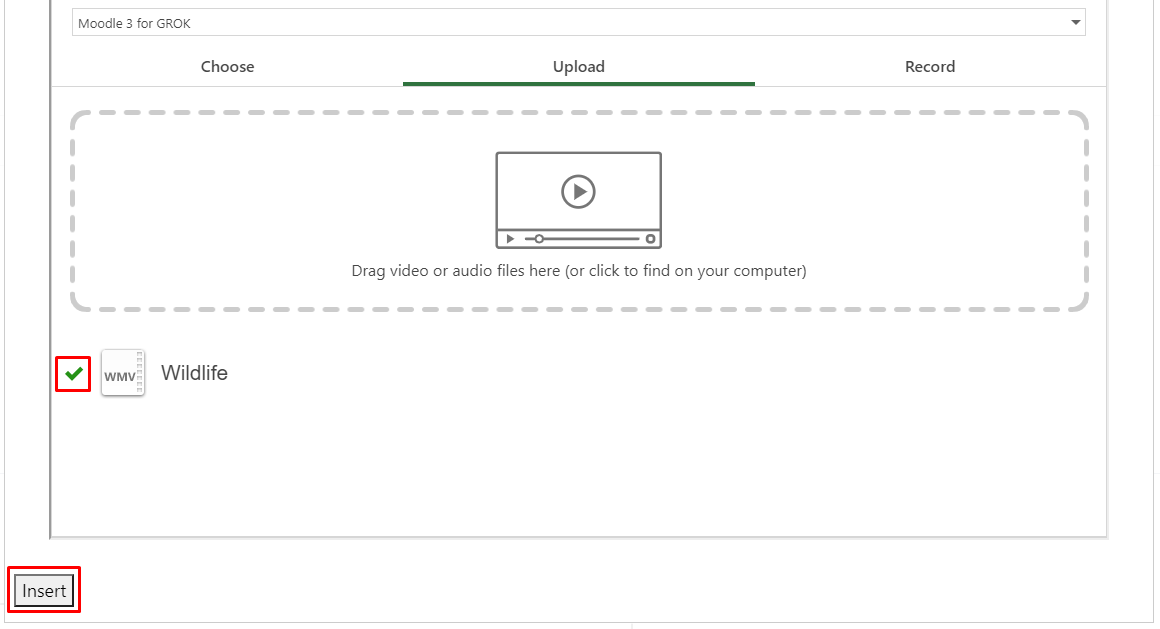
- If you need to delete an uploaded file, move your cursor over the uploaded file and look towards the right of it. You should see a trash can icon. Click it to delete it.
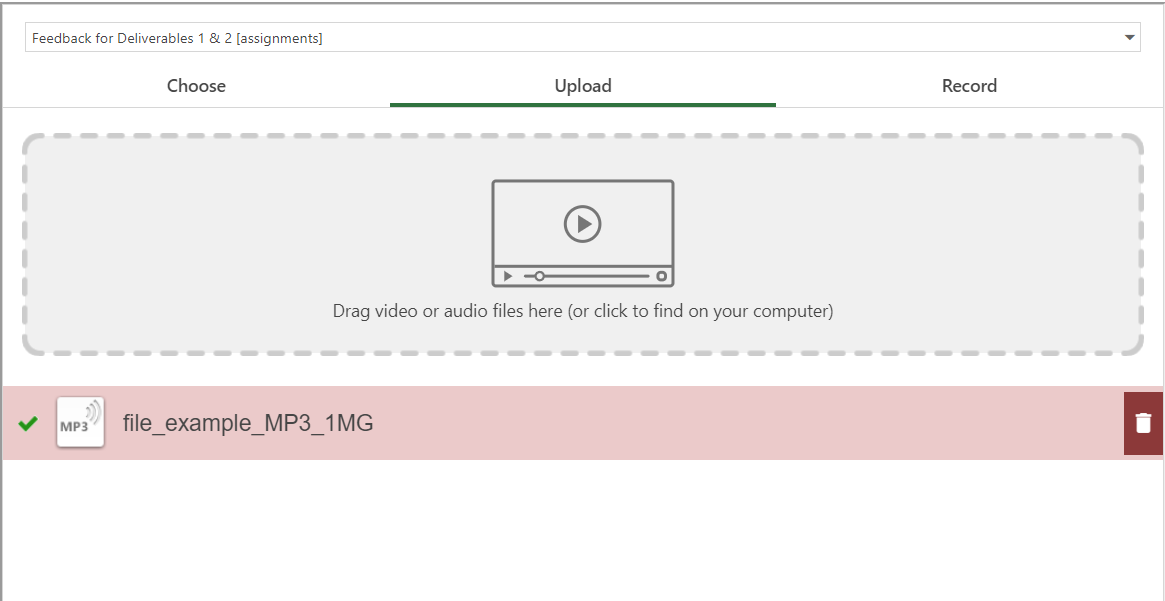
- The submission page will reappear and your video will now be inserted into the Online text box. Click on Save changes to submit the video.
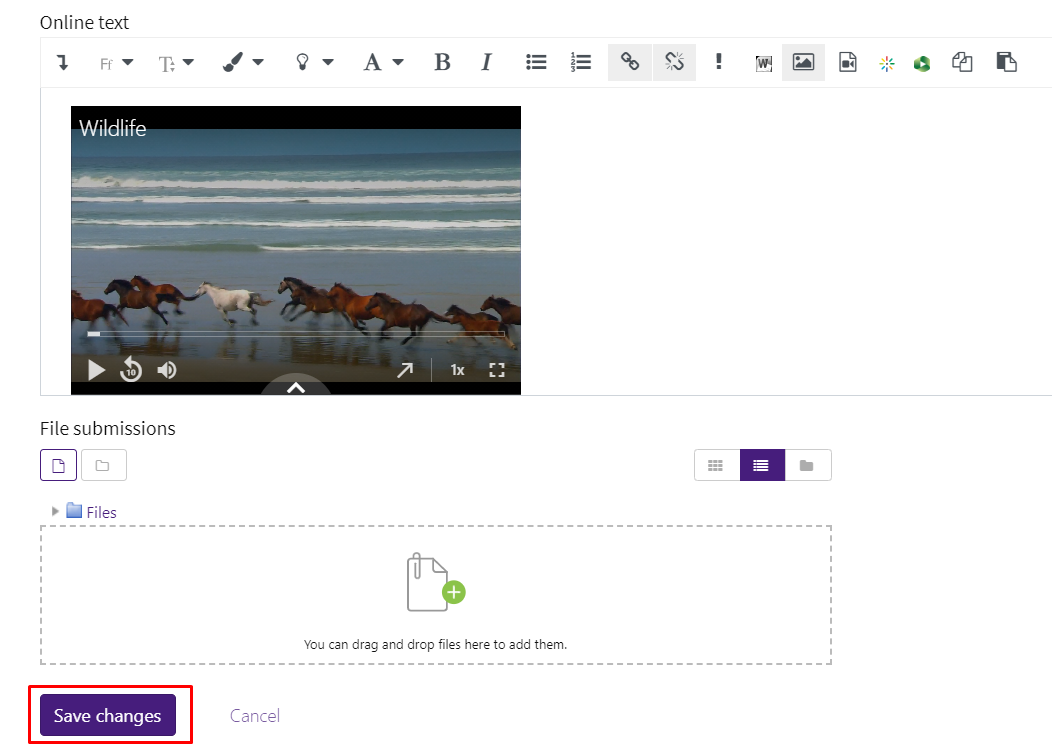
- Your assignment summary page will appear, confirming your submission.
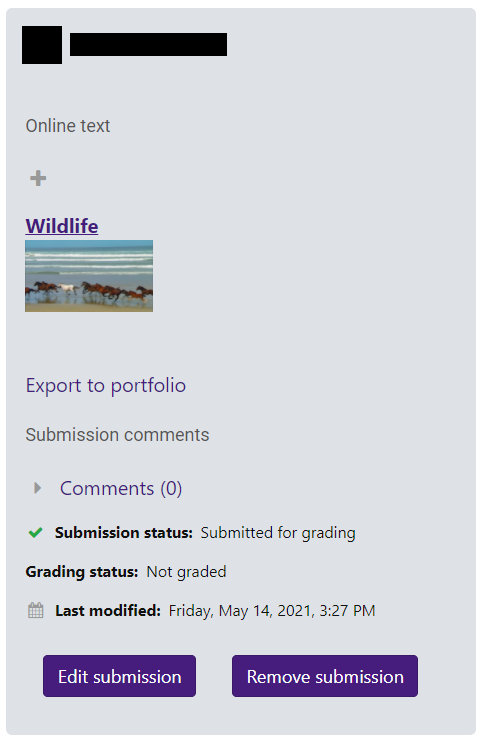
20430
2/16/2024 4:05:17 PM