Moodle: Gradebook: How to Use the CSV Importer
This article has not been updated recently and may contain dated material.
The CSV Importer may be used to import grades from sources outside the current gradebook. To work correctly, the CSV file should have column headings and contain a unique identifier that can correspond to one of the unique identifier options in Moodle as explained below. Email address or LSU ID number (89 number) are commonly used. You must also create all categories and grade items in the course gradebook so that you can map the grade items from the .CSV or .TXT file. If edits to the imported data are needed, editing in Notepad and importing the .TXT file is highly recommended.
How to Use the CSV Importer:
- Log in to Moodle and select the desired course. From the Course Administration menu (gear icon), select Grades.
- Expand the Gradebook drop down menu and select CSV file under Selective Import.
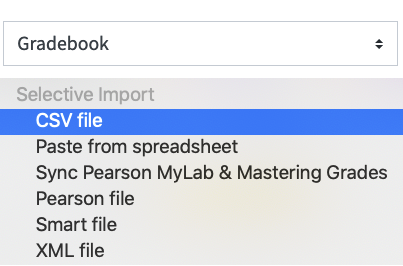
- Click on the Choose a file button next to the File field box to select the CSV you wish to upload. You can also drag and drop the file directly within the field provided. Then scroll down and click the Upload grades button.
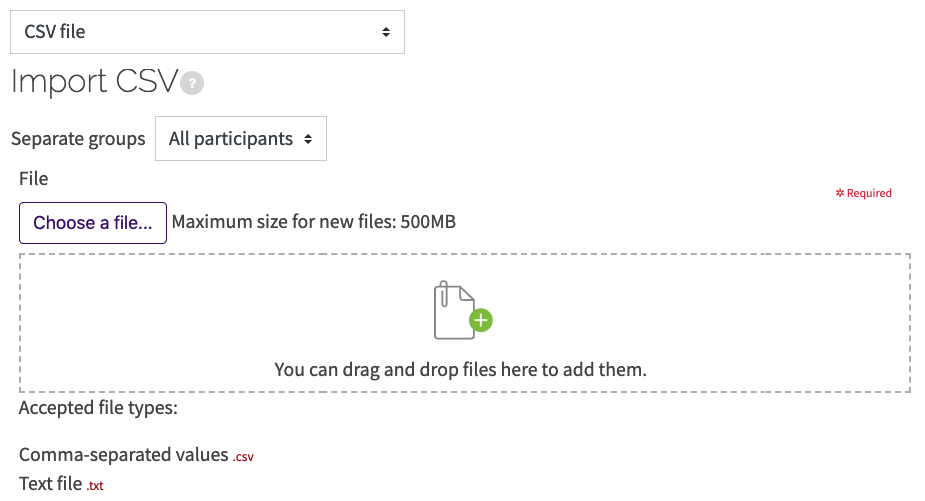
- Use the Map from dropdown list to select the column in the CSV file containing the unique identifier of the student and the Map to drop down list to select the corresponding field in Moodle.
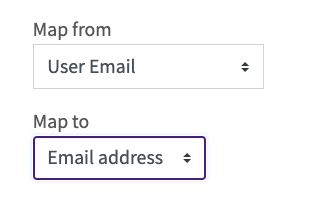
- In similar fashion, use the Grade item mappings drop down menus to map columns in the CSV file containing grades to be imported to their corresponding grade items in Moodle. The remaining fields can be left mapped to Ignore. Click the Upload grades button when done.
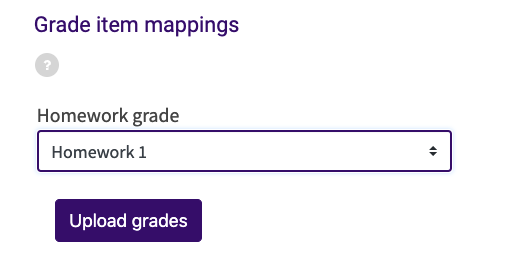
20358
6/3/2024 1:28:19 PM