Managing Turnitin Rubrics
Score a Student Paper
Rubrics/Grading Forms associated to assignments in Turnitin assignment settings are automatically available to instructors when they are grading a paper in Feedback Studio. This article overall explains managing and utilizing the Rubrics/Grading forms in Turnitin.
Rubrics
- Open Feedback Studio from a specific student paper submission for a specific assignment in a Learning Management System.
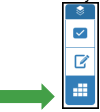
- To use a rubric/grading form to score the paper, click the Rubric/Form. The Rubric will open in the right-hand panel. Each Rubric Criterion will have a slider labeled with appropriate point values. Use the slider to assign the points received by the student for that specific criterion. NOTE: The criteria descriptions appear at the bottom of the right-hand panel.
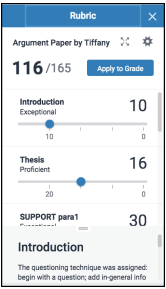
- Click Apply to Grade to transfer the grade to the grade field at the top of Feedback Studio. If the number of points on the rubric is not equal to the number of maximum points for the assignment, a proportional grade will be calculated.
- NOTE: To open the full rubric, click View Full Size Rubric
 . The Rubric will open in a popup. To calculate the student's score, click one descriptor per row. The grade will calculate in the bottom left-hand corner of the popup. Click Apply to Grade to transfer the grade to the grade field at the top of Feedback Studio. Refresh your browser to populate the grade field at the top of Feedback Studio. Click CLOSE to close the popup and return to Feedback Studio.
. The Rubric will open in a popup. To calculate the student's score, click one descriptor per row. The grade will calculate in the bottom left-hand corner of the popup. Click Apply to Grade to transfer the grade to the grade field at the top of Feedback Studio. Refresh your browser to populate the grade field at the top of Feedback Studio. Click CLOSE to close the popup and return to Feedback Studio.
- NOTE: Refreshing the browser is not necessary. The grade will transfer to the LMS gradebook without refreshing the browser.
Grading Forms
- Open Feedback Studio from a specific student paper submission for a specific assignment in a Learning Management System.
- To use a rubric/grading form to score the paper, click Rubric/Form. The Grading Form will open in the right-hand panel.
- In the Score field to the right of each form Criterion, type the number of points that the student receives for that criterion. As point values are added to each criterion, the grade will calculate. When all points have been added, click Apply to Grade.
- NOTE: Like a rubric, the grading form can be opened and managed in a full-size view by clicking the Full Size View
 button. Click CLOSE to close the popup and return to Feedback Studio.
button. Click CLOSE to close the popup and return to Feedback Studio.
Launch Rubric Manager
Turnitin Rubric Manager can be launched either during the assignment creation process (when adding a rubric to an assignment) or during the grading process (when marking up and scoring a student paper in Feedback Studio). There are slight differences in the appearance of the Rubric Manager window based on how it is accessed. In most cases, this document assumes that Rubric Manager is being launched during assignment creation.
Assignment Create/Edit
A rubric/form can be added to an assignment and be available for use on all student papers submitted for that assignment when the Turnitin assignment settings are edited in a Turnitin assignment.
For the Attach a rubric to this assignment setting, either select a rubric from the dropdown list or click Launch Rubric Manager to open the rubric builder/editor in a popup window.
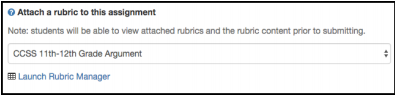
Feedback Studio
A rubric/form can be added to an individual student paper. Open Feedback Studio from a specific student assignment submission in an assignment inbox in a course in a Learning Management System. In the Instructor Feedback Layer Group, select Rubric/Form  . Click Manage rubrics and grading forms
. Click Manage rubrics and grading forms  .
.
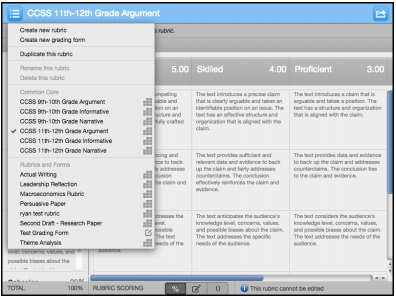
- NOTE: Regardless of the method used to launch Rubric manager, if a rubric is created and saved, the rubric will be available for current and future use on assignments.
Rubric Manager
In the Rubric Manager popup, click Menu  in the upper left-hand corner to view the options: Create New Rubric, Create New Grading Form, Duplicate this rubric, Rename this rubric, and Delete this rubric. Additionally, a list of already configured rubrics available for selection will appear.
in the upper left-hand corner to view the options: Create New Rubric, Create New Grading Form, Duplicate this rubric, Rename this rubric, and Delete this rubric. Additionally, a list of already configured rubrics available for selection will appear.
- NOTE: Some options are grayed out. Rubrics can only be edited/deleted by the used who created the rubric. Also, after a rubric has been used to score a student paper, it cannot be edited or deleted.
- NOTE: If Rubric Manager is opened in Feedback Studio, Upload and Download options are also listed in the Menu.
View an Existing Rubric
- Click Menu. Available Rubrics
 and Forms
and Forms  are listed under Rubrics and Forms.
are listed under Rubrics and Forms.
- Select the desired rubric/form from the rubric list. The rubric/form will open in the popup.
Create New Rubric
- Click Menu
 .
.
- Select Create new rubric.
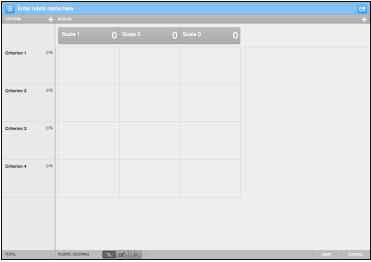
- Select Rubric Type. There are three options available: Standard rubric, Custom rubric, or Qualitative rubric.

- NOTE: Rubric type buttons are located at the bottom of the popup.
| Type of Rubric |
Description |
|
Standard Rubric

|
This is a scaled rubric. Each row contains criterion descriptors that correspond to point values associated to each column. Each criterion is weighted (percentage). The criteria weights should have a sum of 100%.
- Enter a name for the rubric in the field to the right of Menu
 . .
- Enter Criterion Names and Descriptions at the head of each row. To add a criterion, click Add Criterion
 at the top of the Criteria column (1st Column). Enter a percent weight for each criterion. at the top of the Criteria column (1st Column). Enter a percent weight for each criterion.
- Enter Scale Names and Point Values at the head of each column (2nd, 3rd, 4th, ...). To add a new Scale with corresponding scale value, click Add Scale
 . .
- Enter Descriptors for each cell in the matrix.
- Add your criteria percentages to ensure they have a sum of 100%.
- Save your rubric. (The save button is in the lower right hand corner).
|
|
Custom Rubric

|
In a custom Rubric, point values are associated directly with each cell of the rubric. The highest point value assigned in a criterion row is assumed to be the maximum point value for that criterion. This maximum value will be used to calculate the overall grade of the student paper.
- Enter a name for the rubric in the field to the right of Menu
 . .
- Enter Criterion Names and Descriptions at the head of each row. To add a criterion, click Add Criterion
 at the top of the Criteria column (1st Column). at the top of the Criteria column (1st Column).
- Enter Scale Names. To add a new Scale with corresponding scale value, click Add Scale
 . .
- Enter Descriptors for each cell in the matrix. Enter a Point Value for each cell. NOTE: When using the rubric to score the paper, one cell per row will be selected.
- Save your rubric. (The save button is in the lower right hand corner).
|
|
Qualitative Rubric

|
The Qualitative rubric setup is the same as the other two rubric types except point values are not associated to scales nor descriptors. This rubric is used for feedback only and not for scoring. |
Create a New Grading Form
- Click Menu
 .
.
- Select Create new grading form.
- Enter the Name of the grading form in the field to the right of the menu
 .
.
- Enter Criterion Names and a Description. To add a new Criterion click Add Criterion
 .
.
- If the form is to be used to score the student paper, mark the Enable Scoring checkbox in the bottom left-hand corner.
- NOTE: In Feedback Studio, the Criteria will have associated Score fields where an instructor can assign point values to each criterion.
- Save the Grading Form.
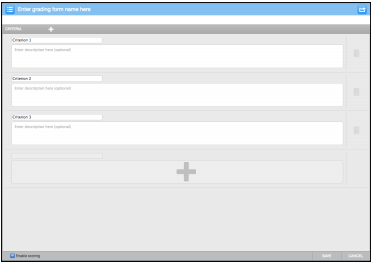
Duplicate a Rubric/Grading Form
Users cannot edit rubrics/forms created by other users or rubrics which have been used to score a student paper, however, they can duplicate the rubric/grading form, edit the rubric/form, and then save as a new rubric/form.
- Click Menu
 .
.
- Select the rubric/form to be duplicated.
- Click Menu
 .
.
- Select Duplicate this rubric/grading form.
- Edit the name of the rubric/form.
- Make desired changes to the content of the rubric/form.
- Click Save.
Rename a Rubric/Grading Form
- Click Menu
 .
.
- Select the rubric/form to be duplicated.
- Ensure that the rubric/form can be edited.
- Click Menu
 .
.
- Select Rename this rubric/grading form.
- Edit the name of the rubric/form.
- Click Save.
Delete a Rubric/Grading Form
- Click Menu
 .
.
- Select the rubric/form.
- Ensure that the rubric/form can be edited.
- Click Menu
 .
.
- Select Delete this rubric/form.
- In the confirmation popup, click Yes to confirm your deletion.
Import/Export a Rubric/Form
- NOTE: If you access Rubric Manager from Feedback Studio, Upload and Download actions are in the Main Menu and not accessed as described below.
Export
- Click Menu
 .
.
- Select the rubric/form.
- Click Import/Export
 in the upper right hand corner of Rubric Manager.
in the upper right hand corner of Rubric Manager.
- Select Export. A .rbc file will download to your computer.
- NOTE: This file cannot be opened. Save the file to a desired location on a computer. Send this file to other users of Turnitin who can import (upload) and then use the rubric/grading form.
Import
- Click Import/Export
 in the upper right-hand corner of Rubric Manager.
in the upper right-hand corner of Rubric Manager.
- Select Import. Drag and drop, or locate and open, files into the Import Viewer.
- Click import Rubrics in the upper left-hand corner to navigate back to Rubric manager.
- To view the imported rubric/form, click Menu
 . Select the imported file from the Rubric and Forms list.
. Select the imported file from the Rubric and Forms list.
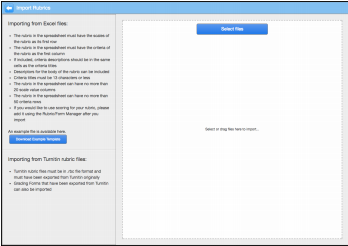
Excel Rubric Template
- To access an Excel rubric template that can be used to format rubrics that can be uploaded to Rubric Manager, click Menu
 .
.
- Click Import/Export
 .
.
- Select Import.
- Click Download Example Template. The template will download to your computer.
- NOTE: Carefully read the template specifications before using the template.
Turnitin Rubric/Grading Form Library
Turnitin maintains a Rubric/Grading Form Library. This library is located at www.turnitin.com/resources/rubrics. To download a Rubric/Form from the library, locate the specific rubric/form and click Learn More. Scroll to the bottom of the page and click Download. Save the download to a computer and then upload it to Rubric Manager.
For more information on how to score a student paper with a Turnitin rubric and how to use rubric manager to import/create and/or modify Turnitin rubrics, please view the video below:
Resources
For more information on Turnitin Rubrics, read the following documentation from Moodle Docs. Note that the documentation does not show the SNAP Theme, but the functionality of the settings is the same. All links will open in a new window.
Referenced from: Turnitin.com