Viewing Quiz Results and Review Options
Quiz Results (Instructors and Administrators)
After students complete a quiz attempt, instructors and administrators can view the results in a report that displays information about these attempts. For example, you can see the user information, when the attempt began and ended, how long the attempt lasted, and whether items need to be manually graded. To get to this screen, click on the quiz name or on the attempts link on the quiz card and then click "Attempts: #."
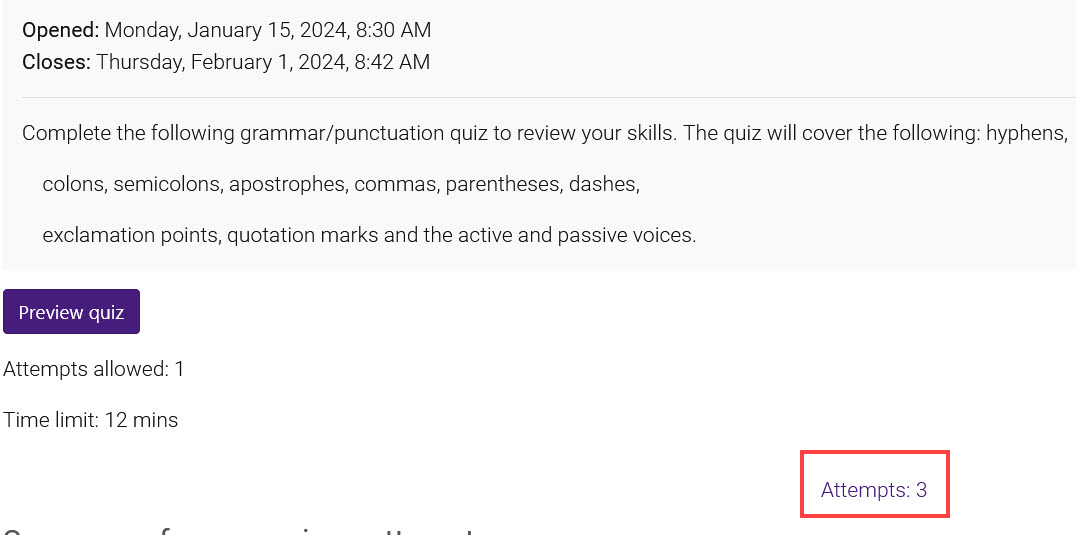
Note that you can filter the list by several data points such as enrollment status, attempt status, and grading status.
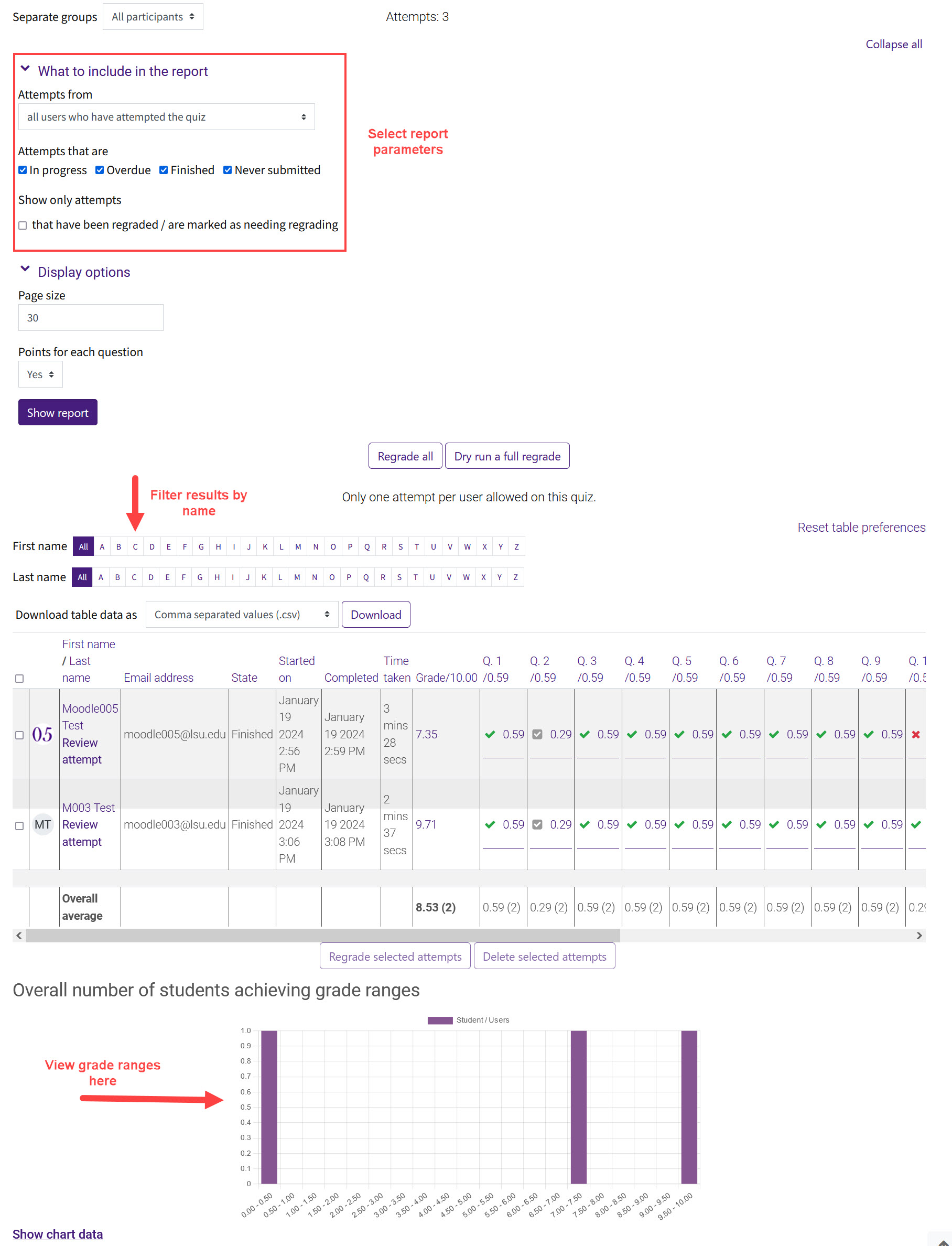
Quiz Results (Students)
Students can view their own quiz results by clicking on the quiz. By default, the results summary displays the date and time when the attempt was submitted. Other information displayed in this table, such as points, grades, and a link to review the quiz, appears according to how the instructor has set up the Review options in the settings.
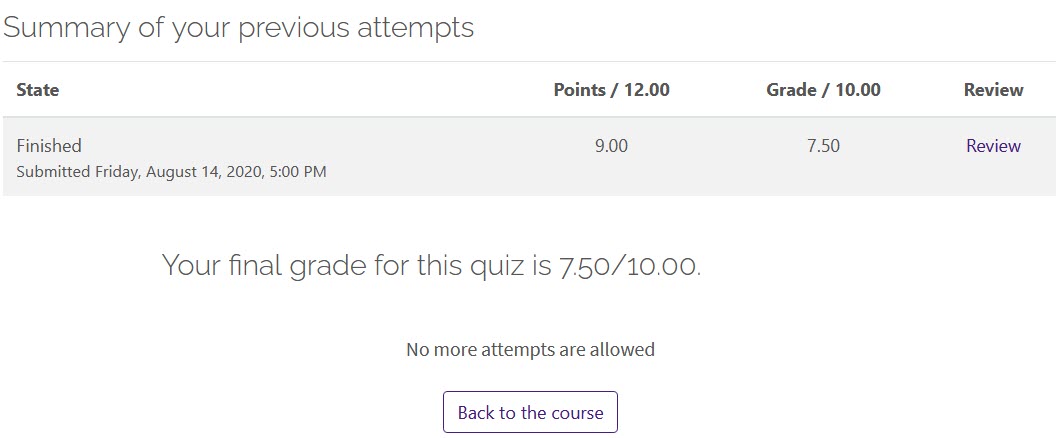
Quiz Review Options
The Review options determine if and when students see their grades, feedback, results, and correct answers. Instructors should be mindful of when students are allowed to see the correct answers to avoid answer sharing. For example, only selecting Points and Overall feedback in the columns Immediately after the attempt and Later, while the quiz is still open will ensure that no one has the results when there are students have not yet taken the quiz. If instructors want students to see their score and correct answers After the quiz is closed, everything should remain checked in that column. Note that Immediately after the attempt covers a period of two minutes.
Certain options will make data appear in the Summary of previous attempts table pictured above:
- The attempt = Whether students have the option to review the quiz attempt. Checking this option will add a Review link to the student's Summary of previous attempts page.
- Whether correct = Adds text and coloring to the quiz attempt to indicate whether an answer is correct, partially correct, or incorrect.
- Points = Allows students to see the numerical score they received. This will make the score visible both on the Summary of previous attempts page and in the gradebook.
- Specific feedback = Allows students to see the instructor's feedback for specific questions on specific students' attempts. The student must be able to view the attempt to see this feedback.
- General feedback = Allows students to see the instructor's feedback for specific questions that is shown to all students who took the quiz. This could be a predetermined template. The student must be able to view the attempt to see this feedback.
- Right answer = Allows students to see text that summarizes the correct answer. For example, if the correct answer is A, the "right answer" will display the text for answer choice A.
- Overall feedback = Allows students to see feedback at the end of the entire submission that depends on a specific grade achieved.
To set Review options, enter editing mode for the quiz and open the Review options menu item.
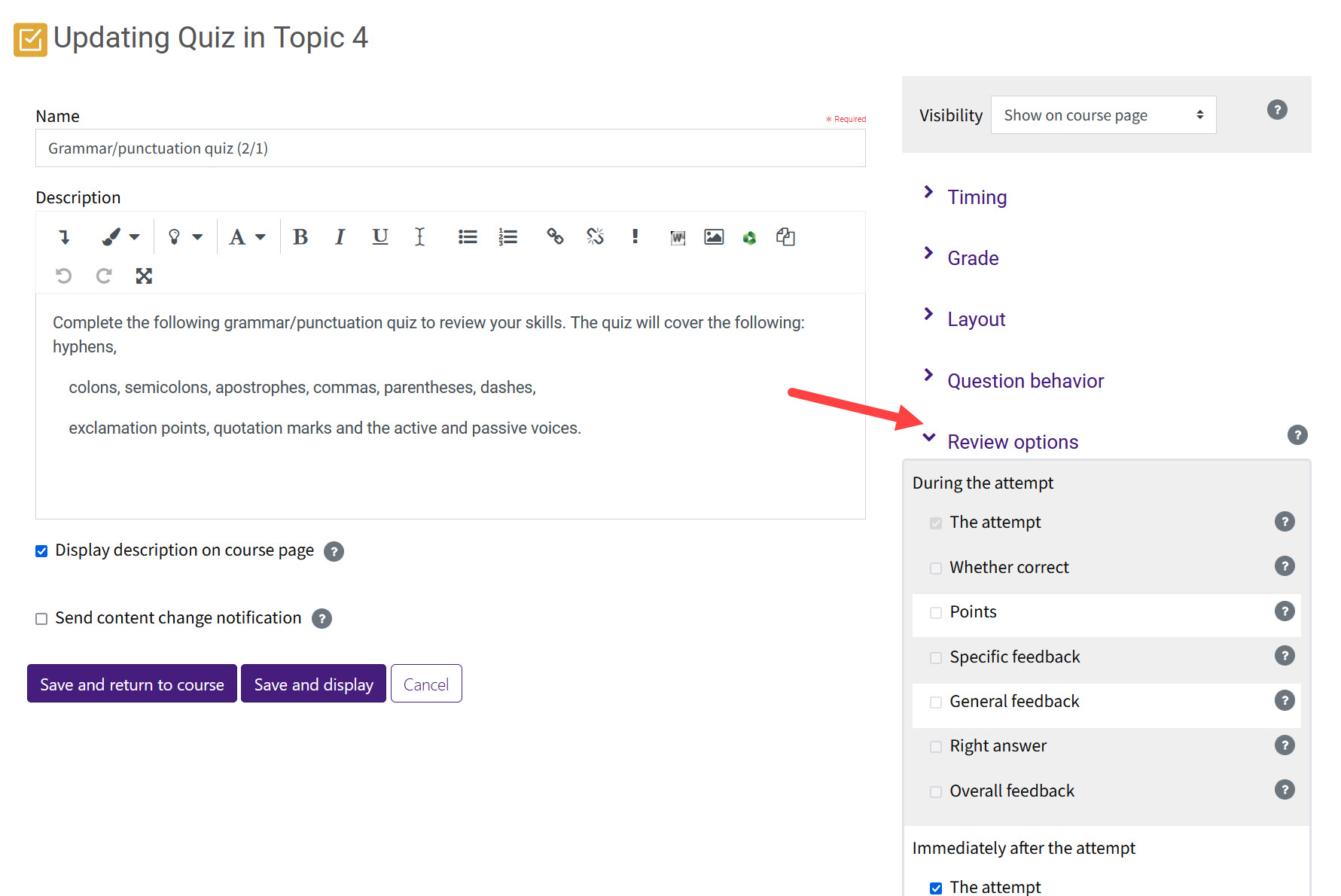
Note: If students cannot see their quiz grades in the gradebook, and the activity is not hidden, check the Points option to ensure it is checked.
Need More Help?
For more information on activities and resources, read the following documentation from Moodle Docs. Note that the documentation does not show the Snap theme, but the functionality of the settings is the same. All links will open in a new window.