Panopto: Editing a Video by Using the Cut Tool
This article has not been updated recently and may contain dated material.
Editing a Panopto Video Using the Cut Tool:
1. Login to Panopto by entering "lsu.hosted.panopto.com" into the address bar in a web browser.
2. Click the "Sign in" button at top right and select LSU Panopto or LSU Online.
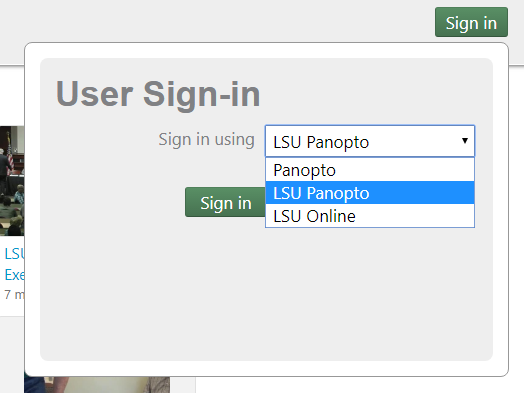
3. From the Panopto homepage, click on the course that has the video which you need to edit. The courses will be displayed on the left side of the screen.
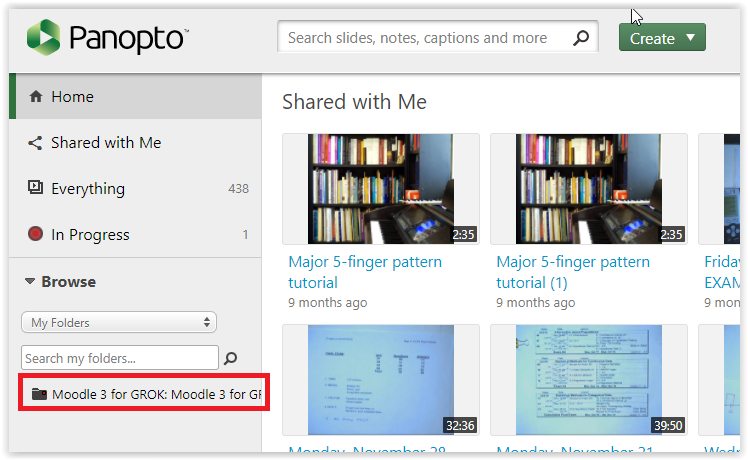
4. Find the video that you need to edit from the list that is shown on the middle of the page. Click the Edit button on the video.
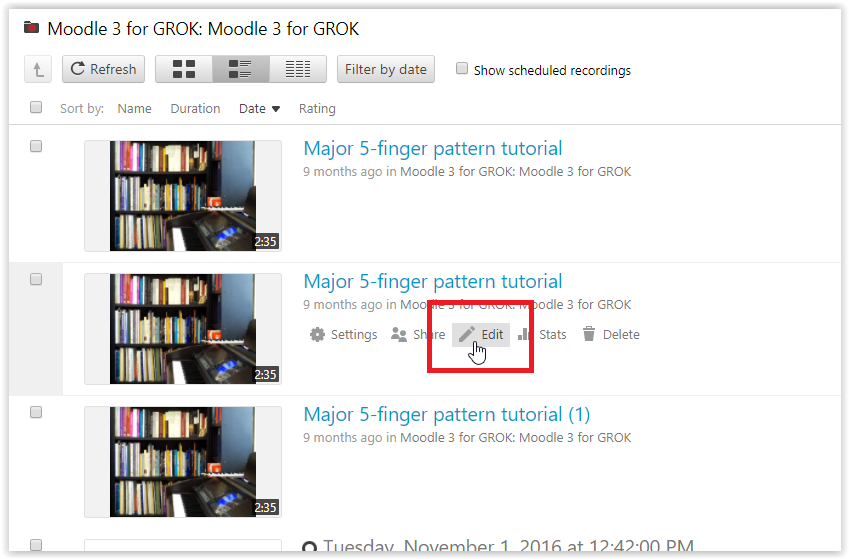
5. The Cut button is located in the toolbar that is below the video display. Click on the Cut button.
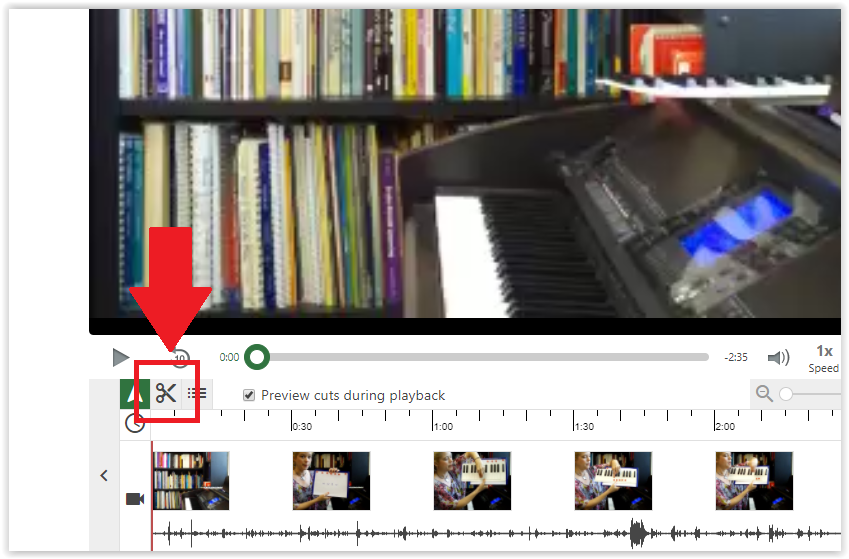
6. Use the Green Sliders that appear on either side of the video's timeline to cut the video however you like. When you make a cut in the video, the portion that is no longer shown in the video will be in the green shaded box. You can make multiple cuts in the video depending which parts you need to remain in the video. NOTE: The portions of the video that you cut will not be deleted, but they will not be shown to students when watching the video. If you need to access these cut portions at a later time, you can easily do so.

7. When you're done editing the video, you can click the play button to make sure that the video looks how you want it. When satisfied with the video, click the green Publish button in the top right corner of the screen.
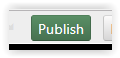
Referenced from: Panopto Support
19664
3/20/2024 3:52:59 PM