LabVIEW: Installation Instruction (Mac)
There may be broken links in this article, the GROK staff has been notified and is working to resolve the issue.
This article has not been updated recently and may contain dated material.
1. Visit the LabVIEW Tigerware page.
2. Select Log In To Download.
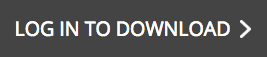
3. Log in to the myLSU portal using your myLSU credentials.
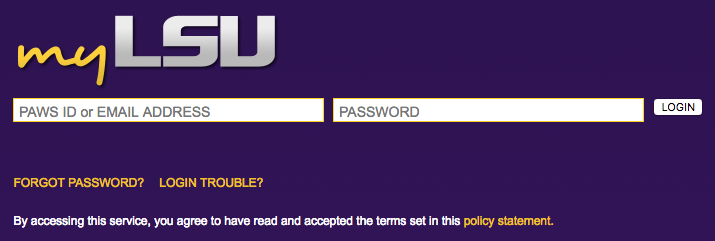
4. Select Mac from the Select a Platform option and select the latest version of LabVIEW from the Select a Version option.

5. Click the Download button. The application will download and install automatically.
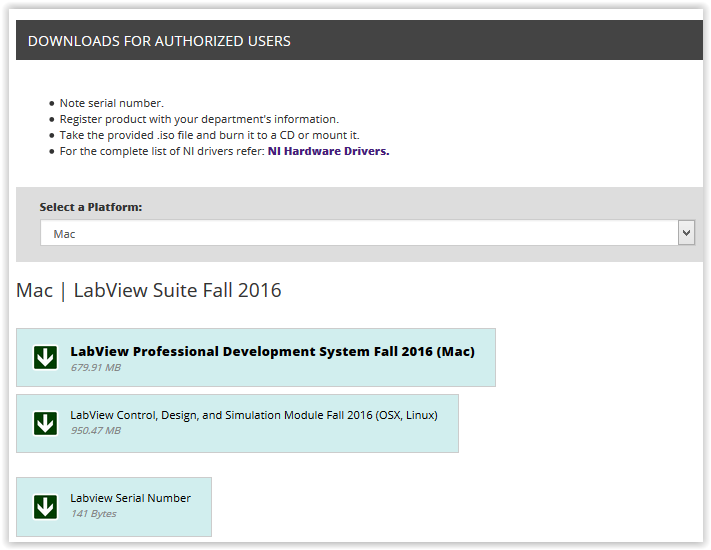
6. Double-click the downloaded file in the chosen download location.
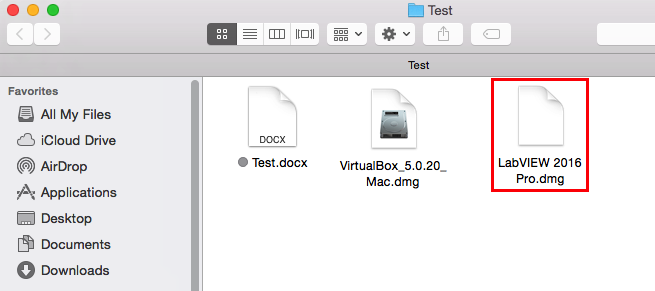
7. Double-click the LabVIEW icon to the LabVIEW window.
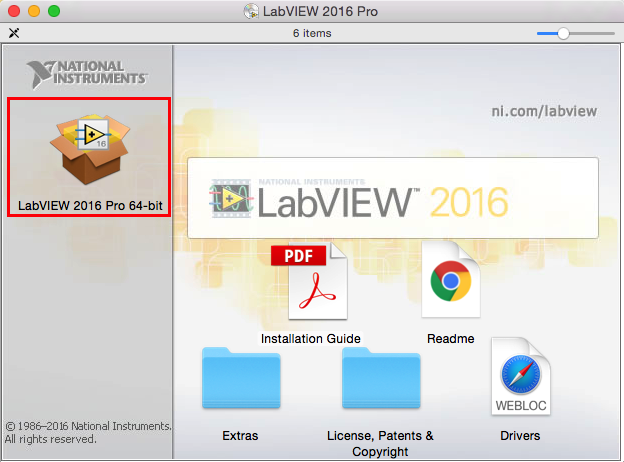
8. On the introduction page, click Continue.
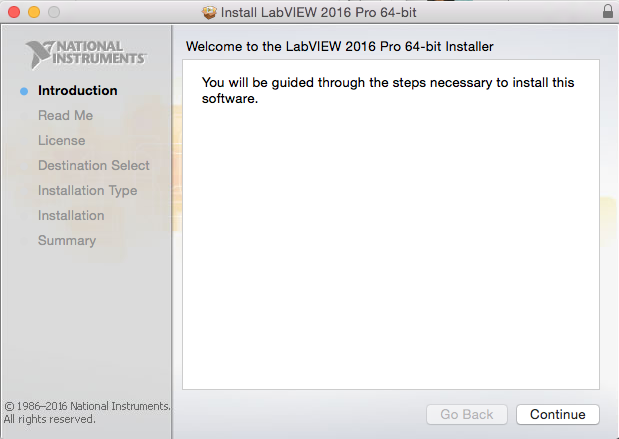
9. In the Read Me page, click Continue.
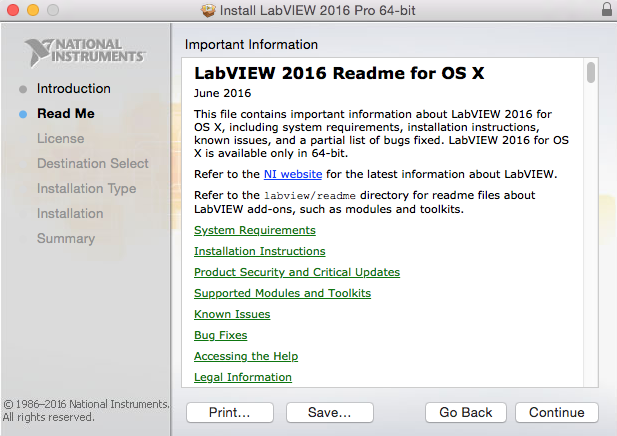
10. On the License page, click Continue.
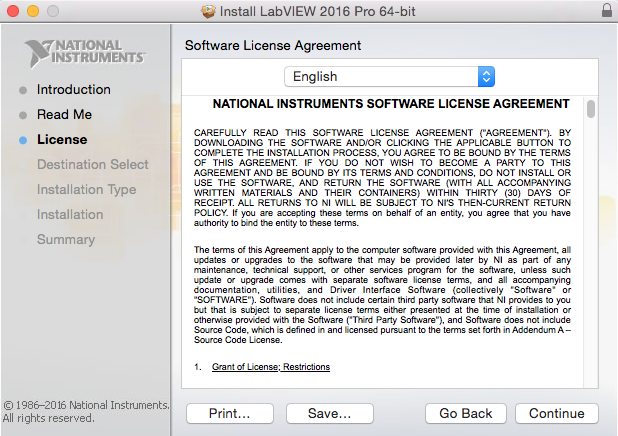
11. In the Read License page, click Agree.
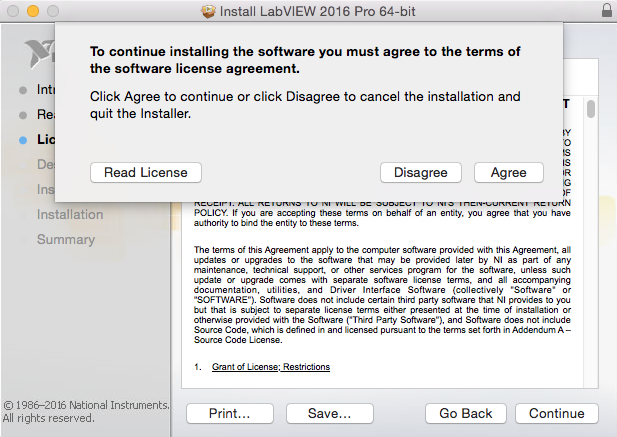
12. On the Installation page, click Continue.
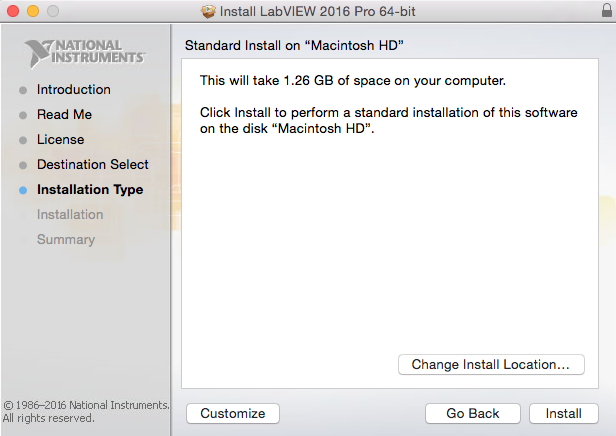
13. In the login window, log in with your myLSU information, and click Install Software.
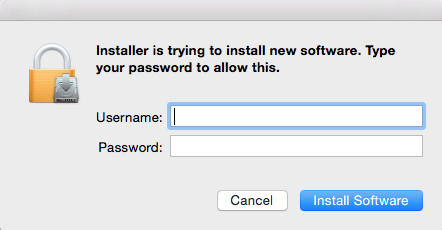
Referenced from: NI
18837
3/20/2024 2:38:26 PM