Moodle: How To Take a Moodle Quiz (for Students)
This article has not been updated recently and may contain dated material.
Take a Moodle Quiz
- Click on the link to the quiz in your course. The following quiz information will display:
- Quiz instructions.
- Open and close dates and times.
- If you click on the link to attempt the quiz before the time it opens, you will see a message that lets you know the quiz is not yet available and a button to go back to the course.
- If the deadline to take the quiz has passed, you will see a message that lets you know the Quiz is no longer available.
- A password notification, if required.
- Number of attempts allowed.
- Time limit on the quiz.
- If a time limit has been set, the time does not start until you click the Attempt quiz button. NOTE: Once you click Attempt quiz, the timer starts. Even if you close the browser and come back to it later, the timer will still be going. Once the time expires, your attempt will be closed.
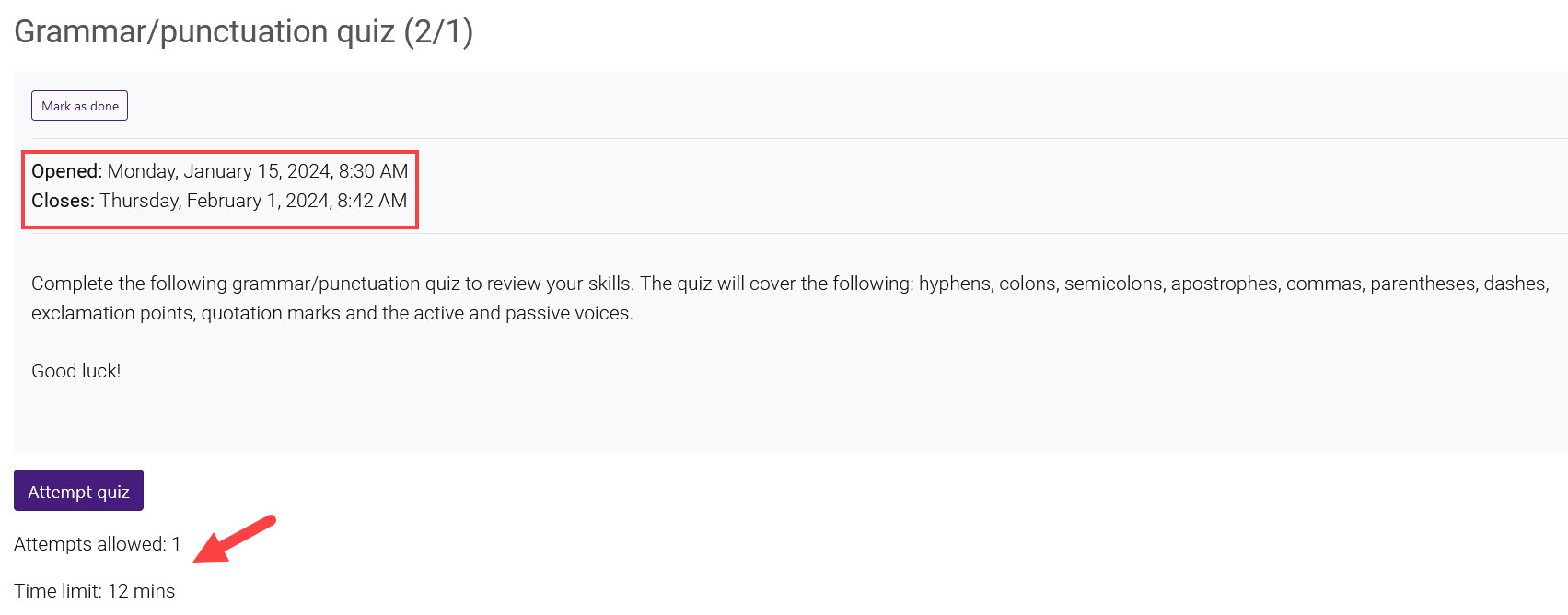
- A pop-up window will appear notifying you of the time limit and asking if you would like to proceed. If there is a password, enter it in the text box. The proctor will enter the password here if you are taking a proctored exam.
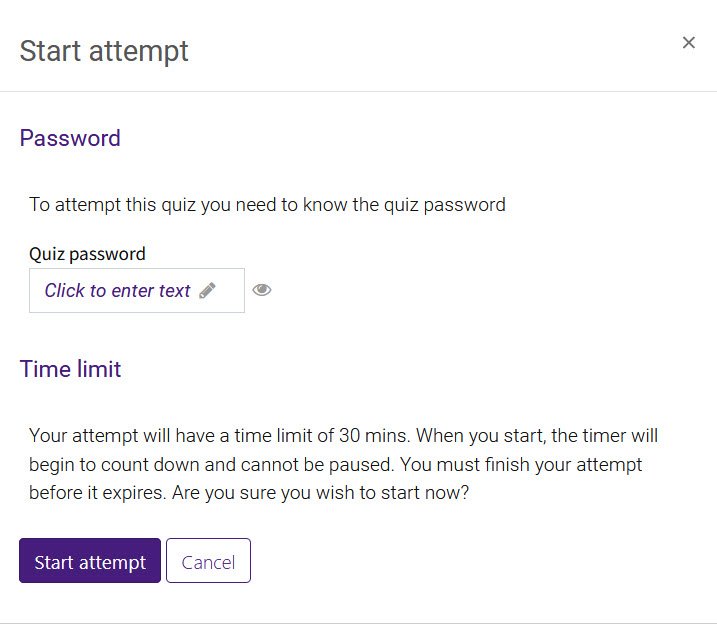
- Click the Start attempt button to proceed.
In the quiz, questions may appear all on one page or across several pages depending on how the instructor has set up the quiz. Other navigation details include:
- The Quiz navigation area at the bottom of each question page shows the pages you can select to move around in the exam. If the instructor has allowed navigation, you will also see buttons to move forward to the next page or back to a previous page when you are finished answering the question. Some instructors may set the navigation method to "sequential," meaning that you cannot go back and forth between questions/pages. NOTE: Always use these navigation buttons to move between pages of a quiz. Using the browser forward and back arrows may cause Moodle to close the quiz attempt.
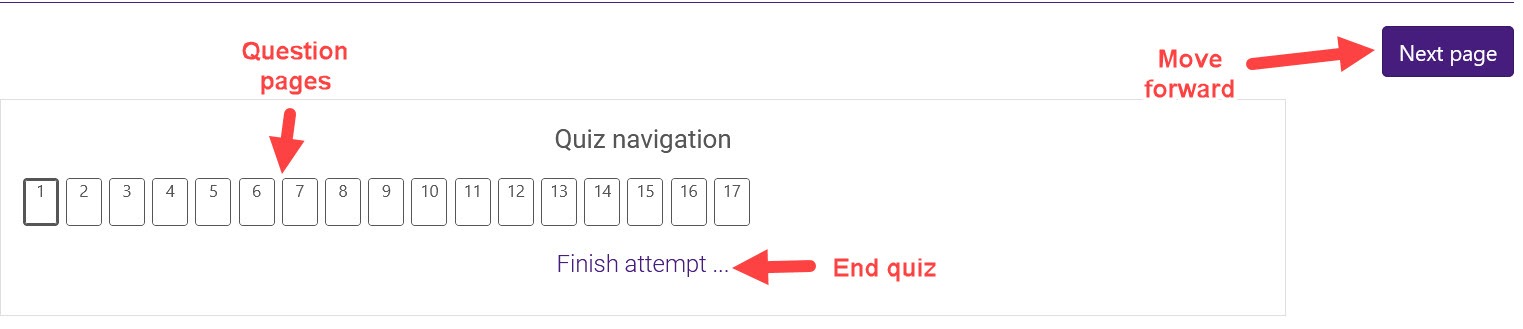
- If there is a time limit, the Time left appears as a floating box at the bottom left of the screen.
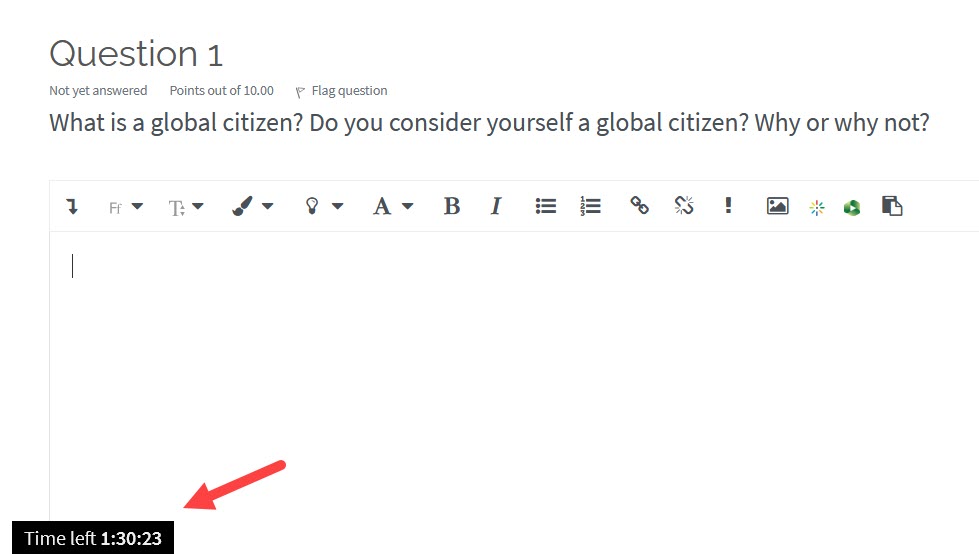
- On the last page of the quiz, the Finish attempt button will appear in the place of Next page. Click either there or under the navigation area to complete your attempt. This will take you to a quiz summary, where you must submit the quiz. NOTE: The Finish attempt link is always present under the quiz navigation. If you click there on any page before you are finished, you can return to your attempt.
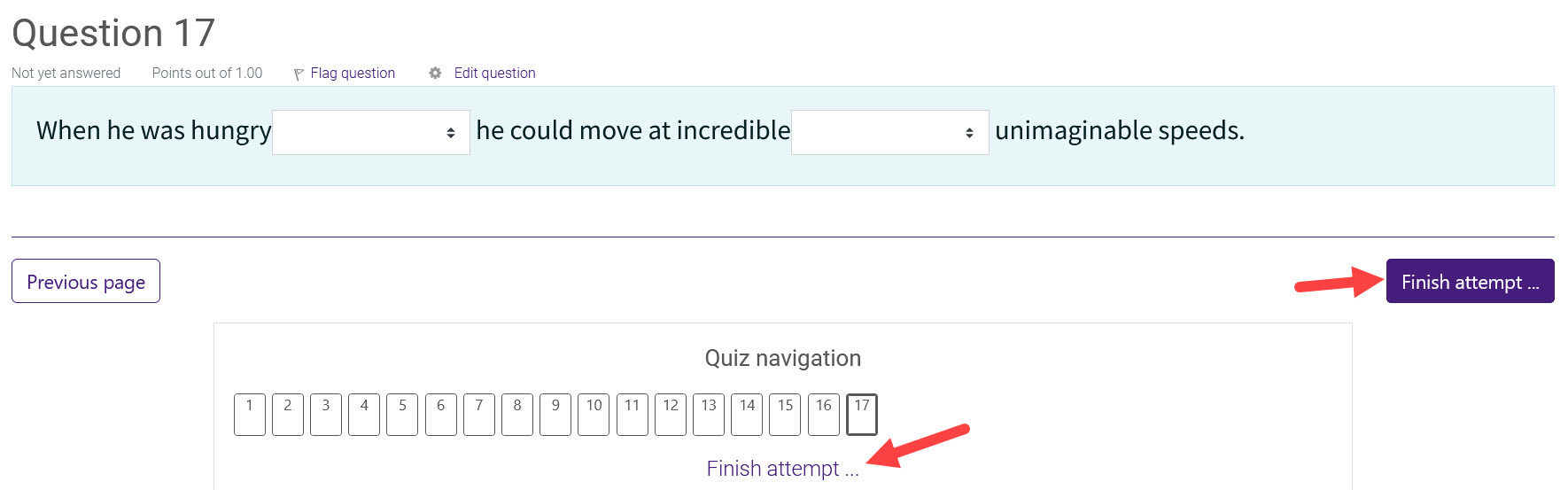
Click Submit all and finish at the bottom of the quiz summary page once you are finished and ready to submit the quiz. If you want to review your answers before submitting, click Return to attempt. NOTE: You must submit on this page to end the exam.
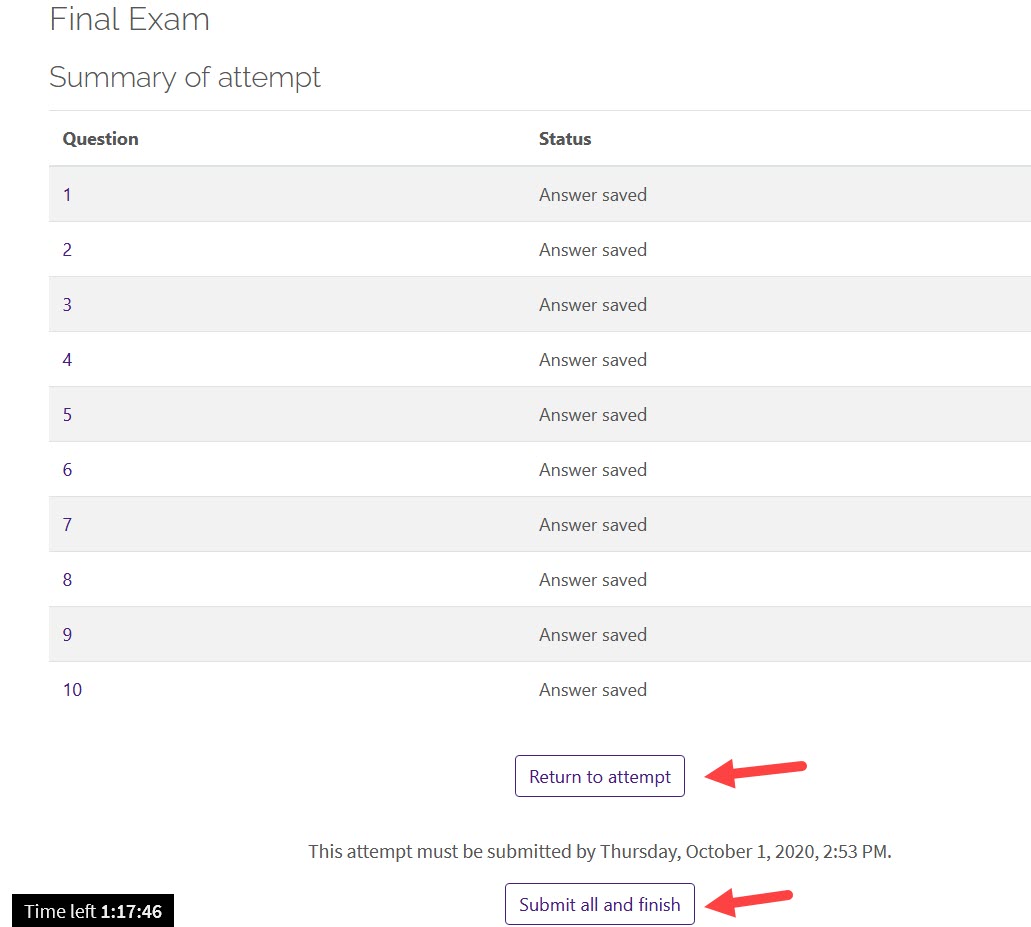
Once you submit, you will see a summary of the attempt if the instructor has enabled this option. Otherwise, you will be brought back to your course page.
Quiz Grading
Depending on the instructor's preference, you may be able to view the results of your quiz attempt and any feedback. If the instructor has enabled this setting, you can click on the quiz again to see your results. The grading table will display scores depending on the type of questions on the quiz:
- If any essay-type questions were included in the quiz, they will be marked as Requires grading until they have been manually graded by the instructor. No score will be listed for these questions.
- Multiple-choice and true-false questions are automatically graded and will display a score.
- If the quiz contains a combination of manually graded and auto-graded questions, you will not see a preliminary total score.
For more information, see GROK article 20207, Viewing Quiz Results.
Need More Help?
Visit the following pages for more information on the quiz. Please note that MoodleDocs articles do not show the Snap theme, but functionality is the same.
18439
2/2/2024 1:22:49 PM