Maple 2016: Installation Instructions (Linux)
This article has not been updated recently and may contain dated material.
General Information
Maple combines the power of an advanced mathematical computation program with a user-friendly and interactive interface. Maplesoft can be used to create interactive applications with a technical and advanced base. Maplesoft is the only technical computing system that allows the user to take advantage of multithreading within other programs. To learn about this software visit the Maple Overview article.
To Install on Linux [64-bit] Single User
1. Run Maple2016.0LinuxX64Installer.run located on the Maple 2016 DVD or download the install file from TigerWare. Follow standard Linux installation procedures by mounting and installing the file via the Linux terminal, or by right clicking and selecting Properties in order to change its permissions and run it as an executable directly. To start the installation, click Forward at the bottom of the setup's welcome screen.
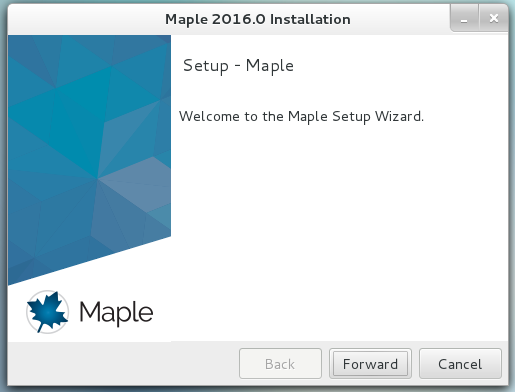
2. In the License Agreement window, select the I accept option at the bottom and click Forward again.
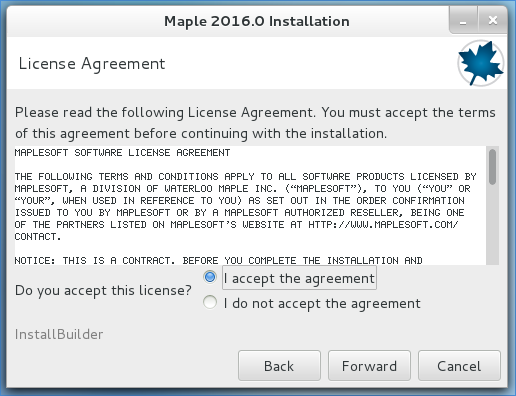
3. When prompted, choose a location to install Maple 2016 and the option to create a desktop shortcut. In the Choose the Type of Licensing window, select Single User License and click Forward.
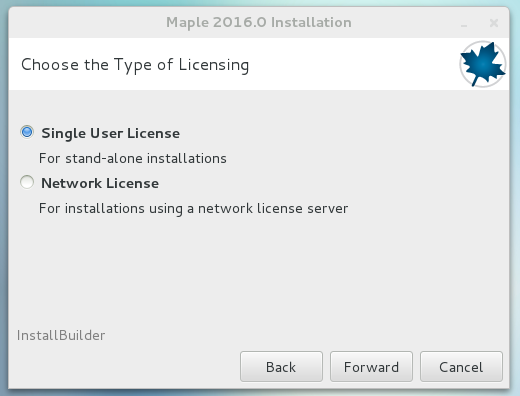
4. Select your preferences in the Check for Updates window, then click Forward. A pre-installation summary will appear. Click Forward once more and the installation will begin.
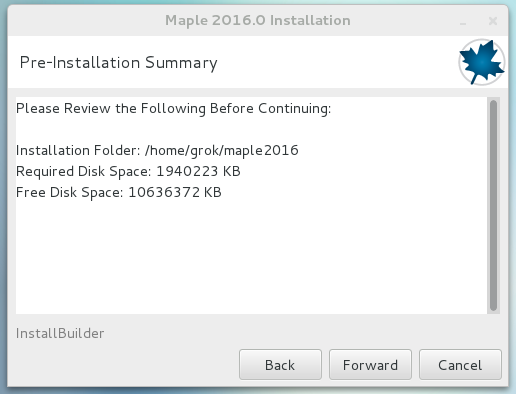
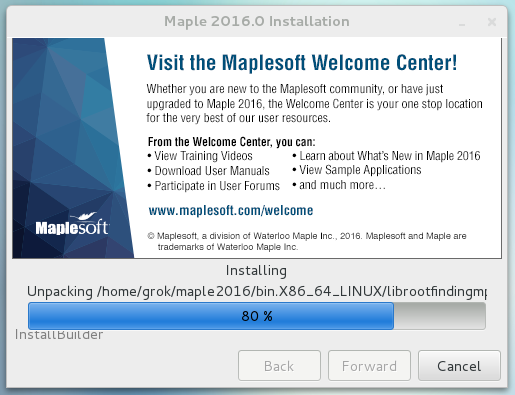
5. Once complete, Maple 16 should now be installed on your desktop.
6. After the installation finishes activate Maple 2016 by entering your Purchase Code and clicking Next.
Note: The purchase code is the same as the license code found on TigerWare.
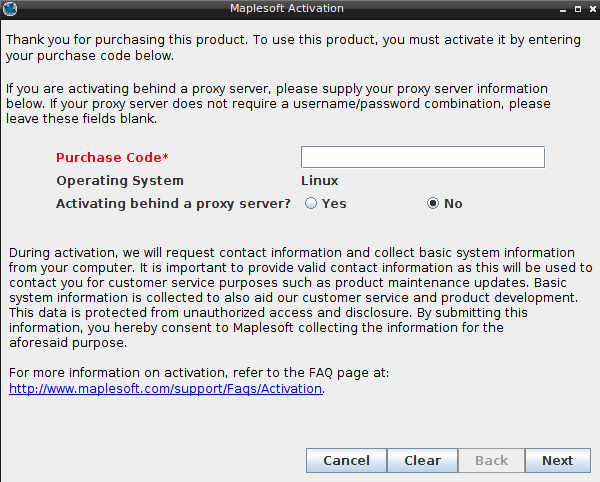
Referenced from: Maplesoft.com
18108
2/2/2024 4:20:08 PM