Accessibility: Microsoft Office
Microsoft Word
To make Word documents more accessible, use the program's built in Header tags to allow for quick and easy navigation to each section of a document. Be sure to label and add ALT text captions for any images and charts in your document.
Microsoft PowerPoint
To make PowerPoint slides more accessible:
- Label images and be sure to have extended text descriptions for any graphics or charts.
- Use ALT tags for all images.
- Give every slide a title because this will make a table of contents for the screen reader which leads to more accessible navigation.
When posting files online be sure to Save to Cloud because screen readers may have problems with processing and reading these files.
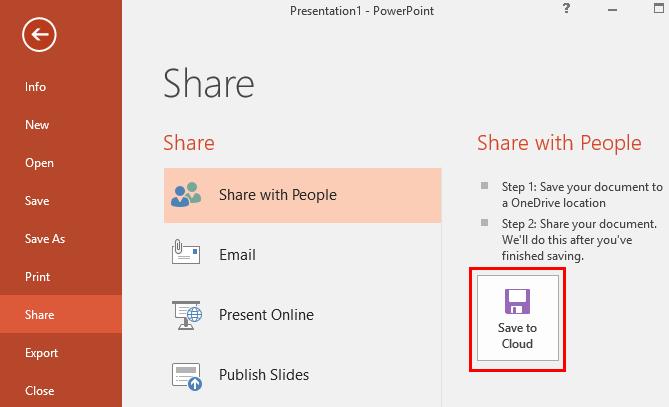
Microsoft Excel
To make Excel more accessible, avoid converting Excel files into HTML to eliminate the chance of any inaccessible content or tags that could be added in the conversion.
Label all headers and rows in all data tables.
When using the Chart Wizard:
- Use different types of lines to increase accessibility for color blind users.
- Avoid lighter or bright colors.
- Format charts in grayscale with a text legend for bar charts to distinguish the meaning of each bar.
Images in Microsoft Office
To make images in Microsoft Office more accessible, add alt text to every image. To do this in any Office 2016 software:
1. Select the image so that the resizing tabs at the corners and midlines are visible.
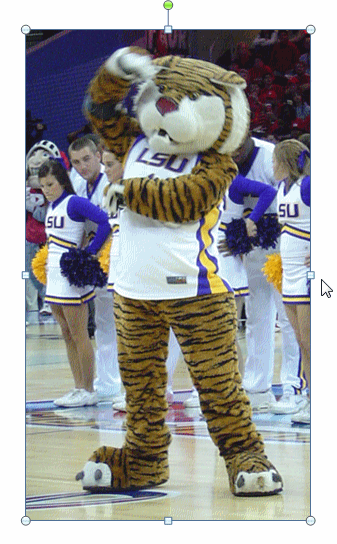
2. Right click and select Format Picture.
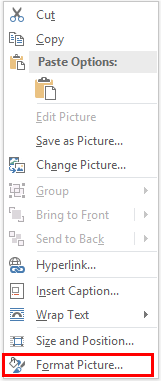
3. Select the Layout & Properties tab to bring up its menu. Then, select Alt Text and insert the information about your image.
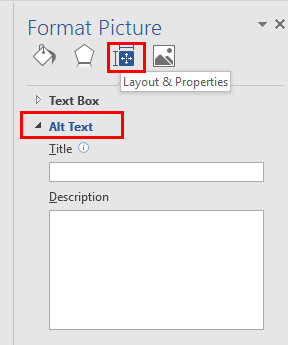
Referenced from: support.office.com and microsoft.com/en-us/accessibility/
15307
9/29/2025 8:45:26 AM