ArcGIS Desktop 10: License Activation Instructions
Installation Instructions:
The Provisioning License file required for the following steps is available on TigerWare.
Note: For a concurrent license, please contact the Service Desk with the version and number of users.
1. Choose ArcInfo (Single Use) and click Authorize Now.
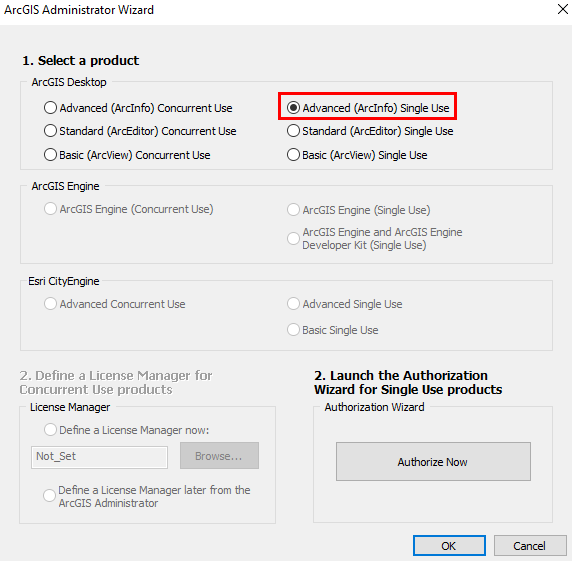
2. Select "I have received an authorization file from ESRI and am now ready to finish the authorization process," then Browse and select the Authorization File.
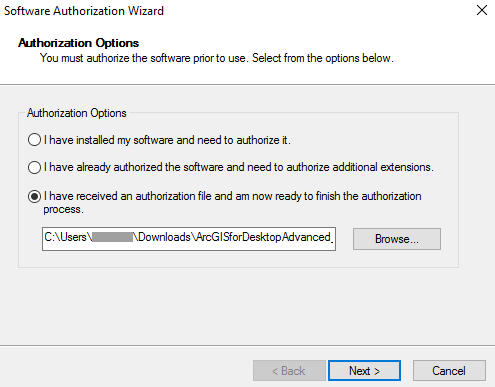
3. Select Authorize with Esri now using the Internet.
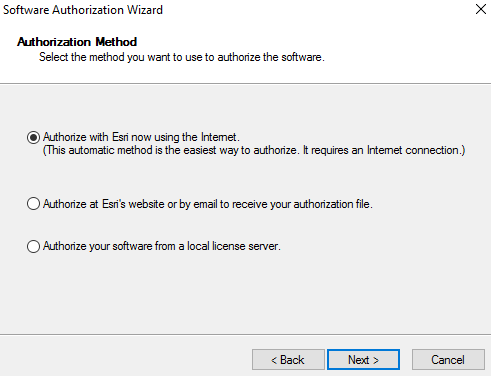
4. Input your Authorization Contact Information to complete the Authorization and click Next. (Note: The asterisk (*) indicates the Required Fields.)
- First Name*
- Last Name*
- Organization*
- Department (Optional)
- Address*
- City*
- State/Province*
- Zip/Postal Code*
- Location*
- Phone Number*
- Email*
- Comment (Optional)
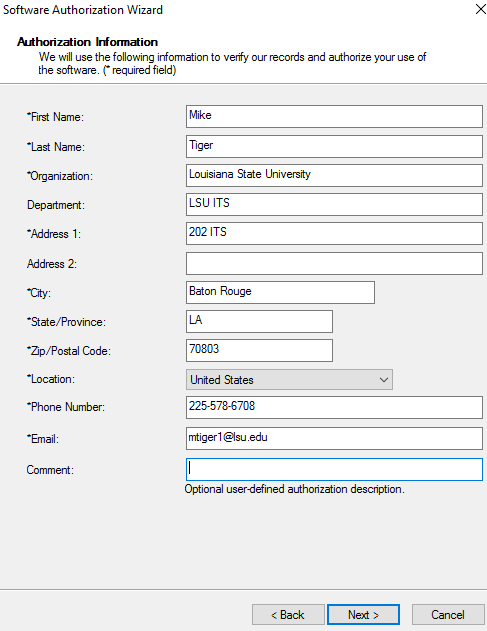
5. Fill in the LSU Organizational Information and click Next. (Note: The asterisk (*) indicates the Required Fields.)
- Your Organization*
- Your Industry*
- Yourself*
- Click the View button if you would like to view ESRI's privacy policy.
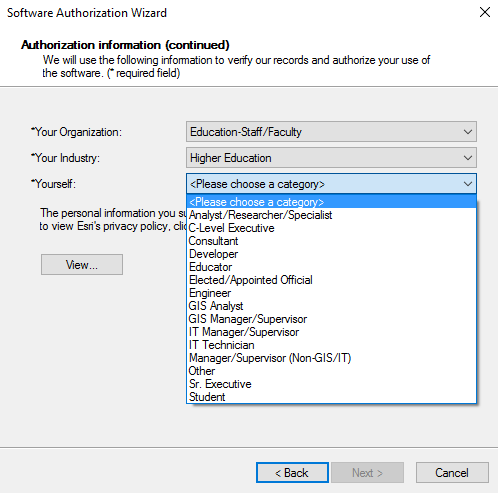
6. Enter the ArcGIS Desktop Advanced Single Use License. This field should be filled in already, so click Next.
- This information is included in the Provisioning License file on TigerWare.
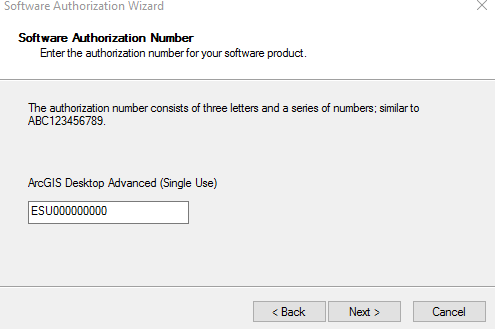
7. Choose the Option to Authorize Software Extensions. The license code for each extension should be automatically filled in, so click Next.
- This information is included in the Provisioning License file on TigerWare.
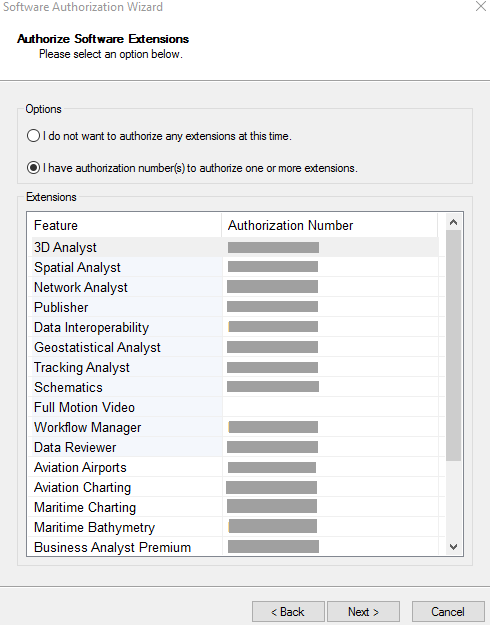
8. Authorization is now Complete, and ArcGIS Desktop 10 is available to use.
Referenced from: Esri.com
15289
3/12/2025 1:17:55 PM