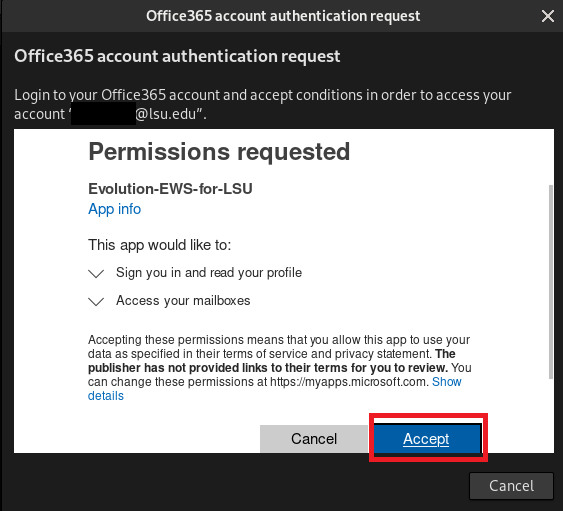General Information
Evolution is a mail client for the Linux Operating system. Below are the instructions on how to set up Evolution for an LSUMail Account.
Evolution can be used with Modern Authentication for use on and off-campus. Due to Conditional Access rules, we suggest using the evolution-ews plugin for off-campus use. We do not recommend using IMAP for Evolution as this legacy protocol will be blocked while off-campus. See the Conditional Access article for more information on supported clients and Conditional Access scenarios.
Currently, Evolution with EWS and Thunderbird are the only identified methods for using a mail application with Office365 and Modern Authentication on Linux. Developers for other applications may also update their programs to work with Modern Authentication; please check their documentation for further information. Our recommendation is still to use the officially supported Outlook Web Access on Linux clients.
To Set up Evolution for LSUMail:
1. Open the Evolution e-mail client and click Next at the bottom right corner of the window.
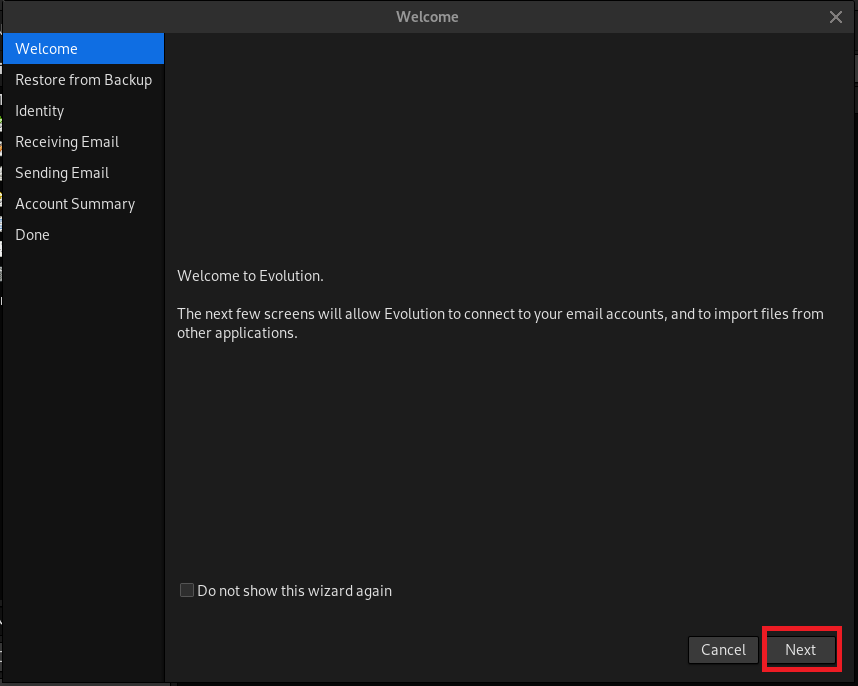
2. On the Restore from Backup option screen, simply click Next at the bottom right corner again.
3. Enter your Full Name and e-mail address, uncheck the box for "Lookup mail server details," then click Next again.
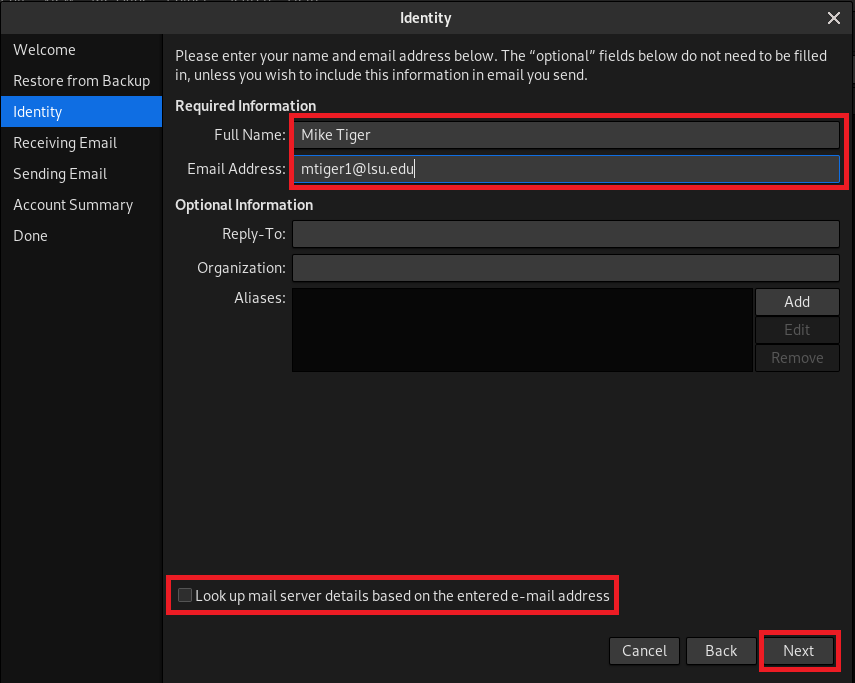
4. Enter the following Configuration Settings:
- Server Type: Select Exchange Web Services (if this is not available, install the evolution-ews package)
- Username: Enter your @lsu.edu e-mail address
- Host URL: https://outlook.office365.com/EWS/Exchange.asmx
- Authentication: Drop down the box and select OAuth2 (Office365) (if OAuth2 is not available, hit "Check for Supported Types" and try again)
- Check the box to "Override Office365 OAuth2 settings"
- Tenant: 2d4dad3f-50ae-47d9-83a0-9ae2b1f466f8
- Application ID: 1592370e-d1f7-4e91-aaff-4b835d67f538
When finished, click Next again.
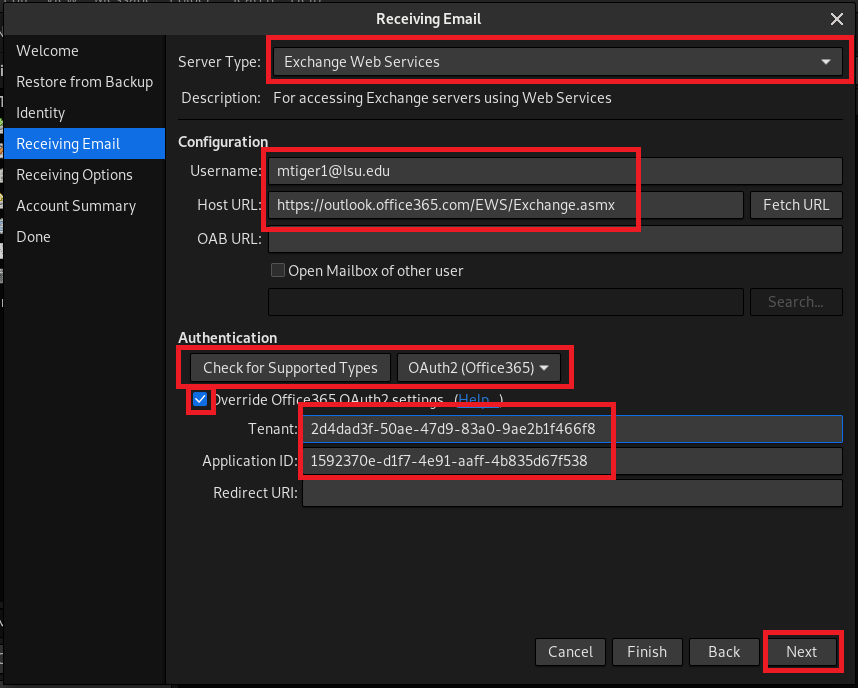
5. Choose any of the optional preferences, then click Next again.
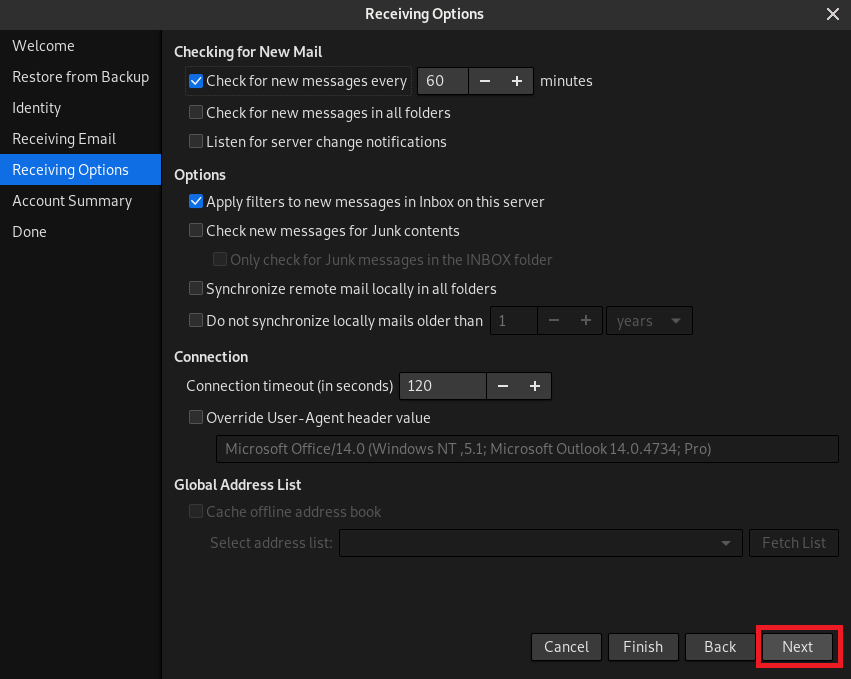
6. Enter a name for your LSU account, then click Next again.
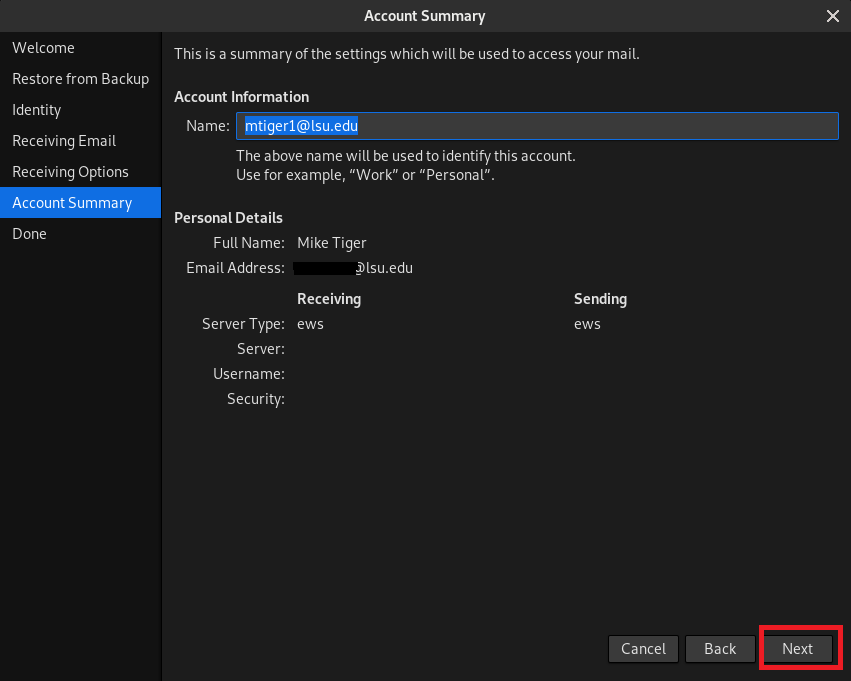
7. You have now completed setting up your LSUMail account on Evolution. Click Apply where the Next button has been to finish the setup.
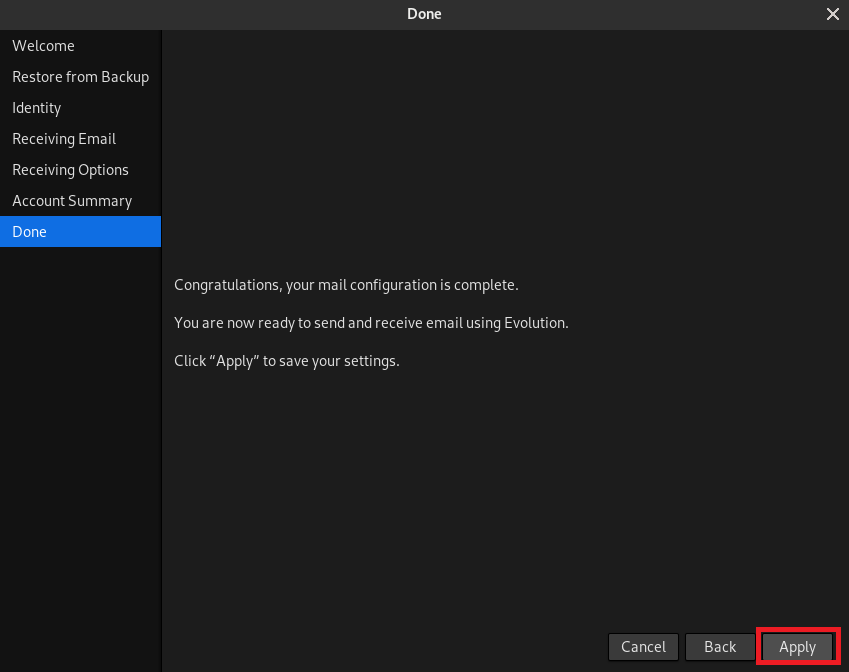
8. When the account has been successfully set up, the Office365 account authentication request screen should appear before your mailbox is accessed. The Modern Authentication prompt available through Exchange Web Services will appear. Input your password and click Sign in.
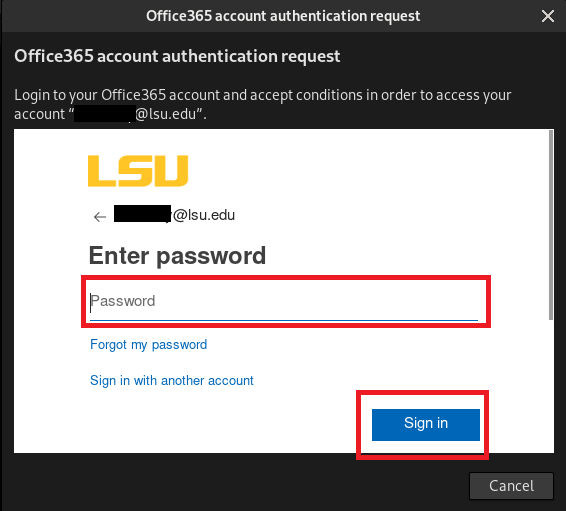
9. The first time you use Evolution to access your Office365 email, you will have to grant the application permission to access your account and manage your email. You can scroll through the "Permissions requested" window for more details. When you are ready to continue, hit Accept. The prompt will close and your account will log in and begin downloading your mail. In the future, you will not have to complete this step again.