VPN at LSU: Installing AnyConnect Client (Windows)
This article has not been updated recently and may contain dated material.
Pre-Installation Notes
1. ITS recommends using Firefox or Safari. (See ITS Web Browser Recommendations for more information.)
2. Review System Requirements.
Installation Steps
1. Copy & paste into a browser: https://client.vpn.lsu.edu. (*This will only work off-campus*)
2. Enter your MyLSU ID & password, and click Login.
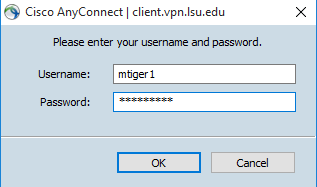
(If prompted, click Yes to continue.)
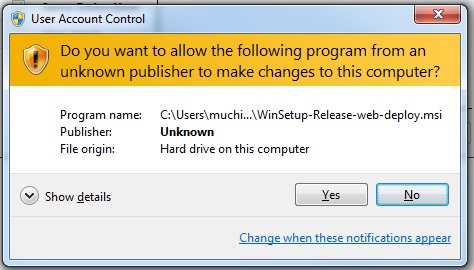
3. To install manually, click your Desktop Link provided.
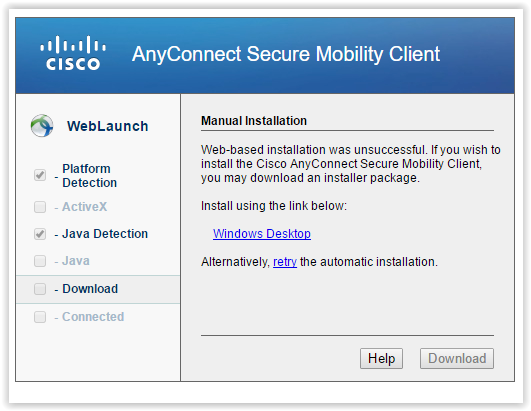
4. Click Next.
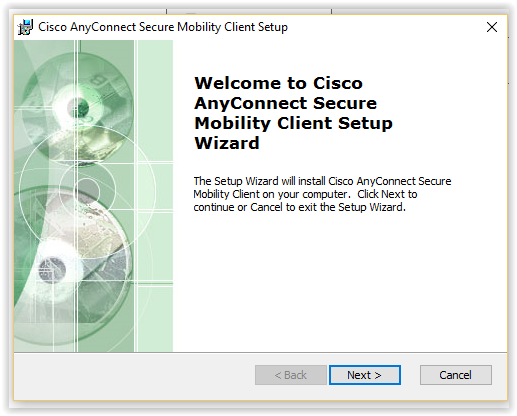
5. Select I accept the terms in the License Agreement.
6. Click Next.
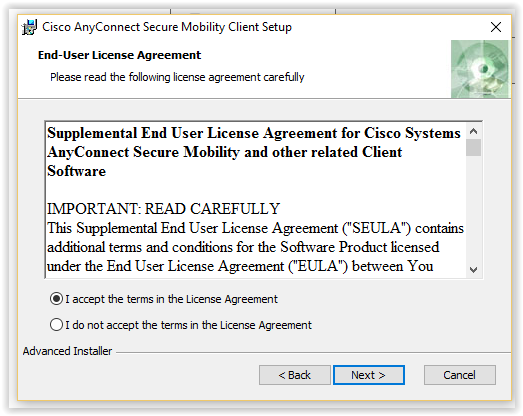
7. Click Install.
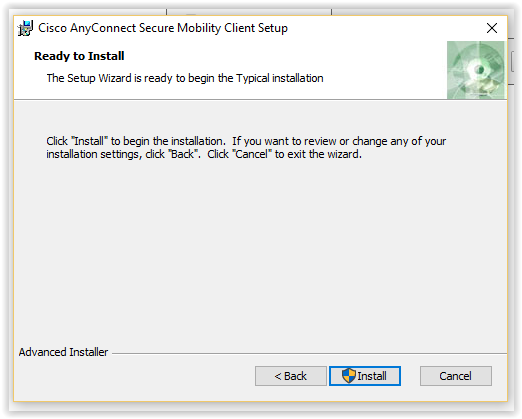
8. Click Finish when the installation is complete.
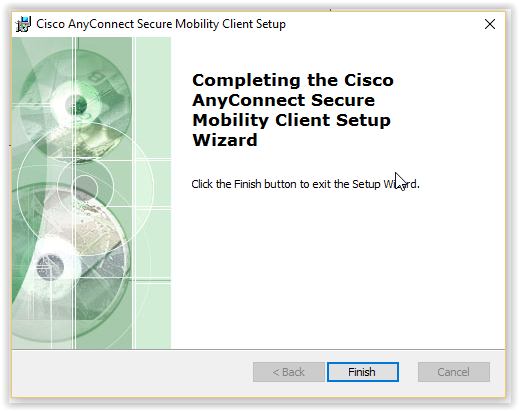
9. Cisco AnyConnect is installed on your computer. The installation will let you know when it is done and you can verify that the VPN client is connected by looking in the taskbar for the AnyConnect icon or on the Start Bar.
10. Type client.vpn.lsu.edu, if necessary. (or select it from the drop-down box)
11. Click Connect.
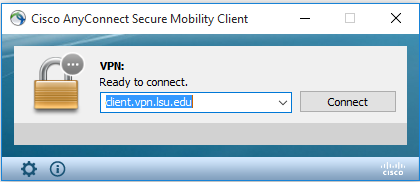
12. After you connect using VPN, then you must use Remote Desktop to connect to your office computer. See the Connecting To Another Computer Overview for more information.
NOTE: Once you have downloaded the client to your machine, there is no longer a need to use a web browser to VPN into campus. To connect to the VPN, click the Connect Button.
Troubleshooting VPN
The Automatic Installation did not work.
1. Try another Web Browser first. ITS Recommends using Firefox or Safari. See ITS Web Browser Recommendations for more information.
It is still not working.
1. Manually install the client by dragging the AnyConnect Secure Mobility Client to the Apps folder.
2. Manually connect to the VPN. View detailed instructions on connecting.
3. If you can't get it to work, Collect the AnyConnect Error Logs and send these Logs to the ITS Service Desk.
Referenced from: Cisco.com
14555
11/9/2023 1:48:18 PM