General Information
Before proceeding, make sure you have the latest Service Packs and Windows updates installed. Also make sure your wireless adapter has the latest drivers installed. If your computer has a built-in wireless adapter, download the latest drivers from the computer manufacturer's website. If you have an external wireless adapter, download the latest drivers from the adapter manufacturer's website. Information on Deleting a Wireless Network found at the following link: Wireless: Delete a Wireless Network (Windows 10).
Please note that eduroam is only tested and confirmed to be compatible with Windows 10 and 11, not older versions of Windows.
Manually Connect to Eduroam
1. In the search bar on your taskbar, search for and select Control Panel.
2. Click Network and Sharing Center, then select Set up a new connection or network from the main list.
3. Select Manually connect to a wireless network, then click Next.
4. Fill in the following wireless network settings for eduroam:
- Network Name: eduroam
- Security Type: WPA-2 Enterprise AES
- EAP Method: Protected EAP
- Authentication Method: Secured password (EAP-MSCHAP v2)
- Your private identifier: Leave this as-is
- Start this Connection Automatically: CHECK This Box
- Connect even if the Network is NOT Broadcasting: UNCHECK This Box
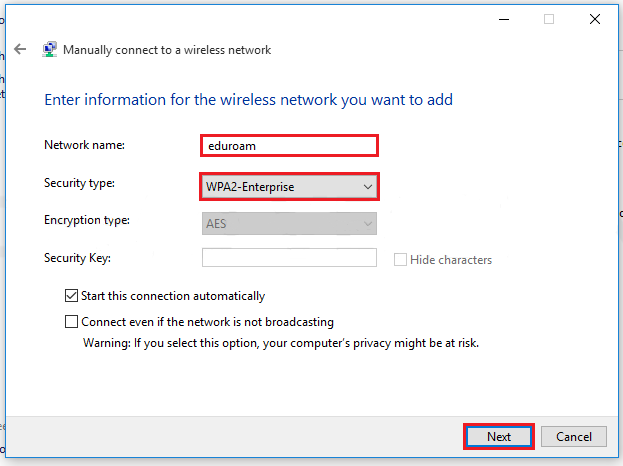
5. Click Change Connection Settings.
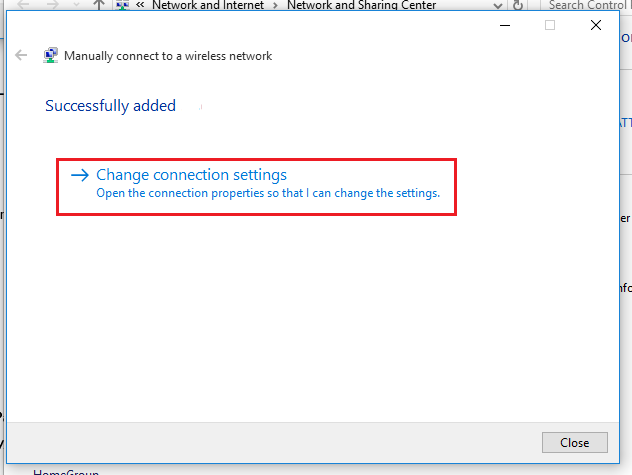
6. Switch to the Security tab and select Settings.
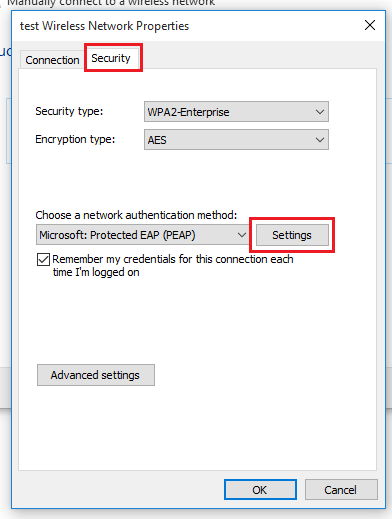
7. Check the box that says AAA Certificate Services.
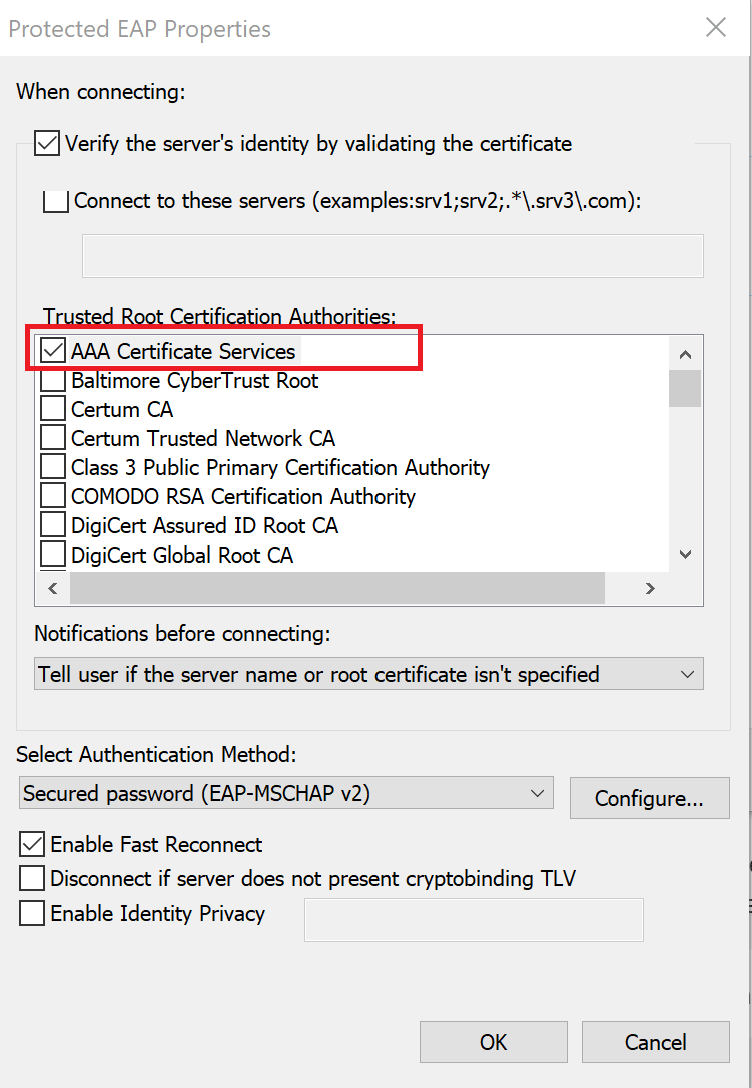
8. Click Configure, and then uncheck the box in the window that pops up.
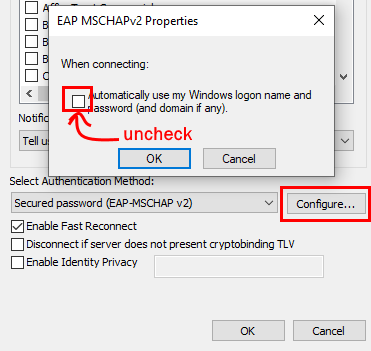
9. Click on the Advanced Settings button at the bottom.
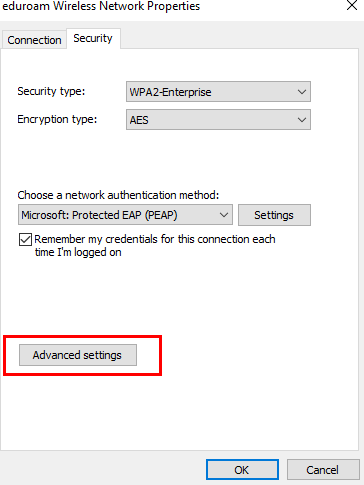
10. Check Specify authentication mode. Then, click the dropdown and make sure only User Authentication is selected.
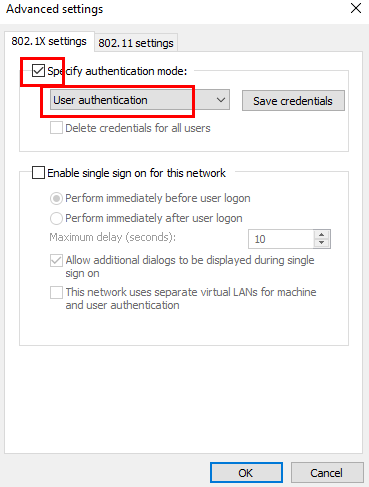
11. Click the Save Credentials button, and then enter your credentials in the form of username@lsu.edu and myLSU password. You may then click OK on all remaining windows.
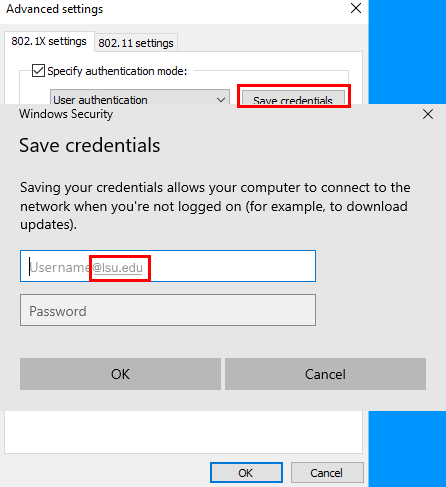
12. Click on the "wireless signal" icon, located at the bottom right hand side of your screen.
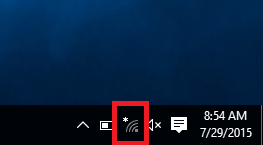
13. Select eduroam | Connect. Login with your myLSU ID & myLSU Password.
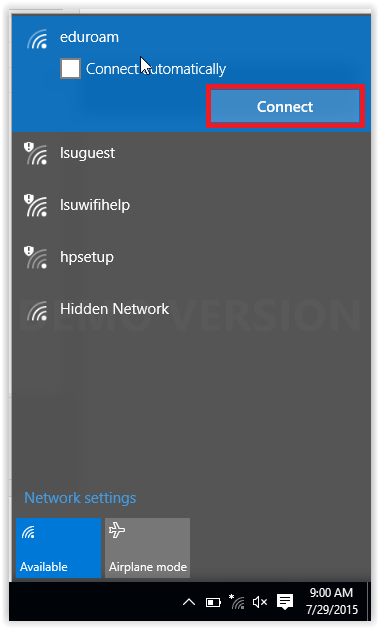
14. You are now successfully connected to the LSU eduroam secure wireless network.