Assign Text Equivalents
Text equivalents must be provided for any graphics in Flash Professional CS5. For example, names for icons and text equivalents for animations.
Text within a movie is exposed by default when using Adobe Flash Player 10 because it takes advantage of Microsoft Active Accessibility. In graphic elements, however, a text equivalent is necessary for the screen reader to recognize it.
Keep in mind that logos are not text and a screen reader will not read them, so a text equivalent is necessary.
Animation
Content in animations is constantly changing and may trick the screen reader into thinking that the page refreshed.
When screen readers sense a refresh, they start reading over from the top of the page, a unique feature of Flash content. This causes a problem when websites have a poorly designed advertisement banner at the top of the page which is constantly looping.
To combat this problem, Adobe created a "Halt Flash Events" keystroke (Alt+Shift+M) that suspends Flash notifications.
Flash also allows designers to hide animation from assistive technologies.
Reading order
Screen readers do not read in the traditional order of left to right and top to bottom. It reads like this.
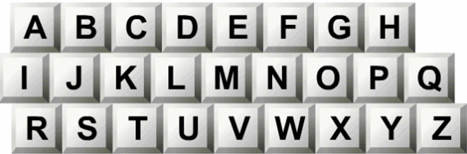
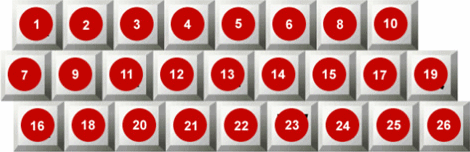
Reading order can be controlled by limiting the size of the movie, using ActionScript, or using offstage content.
Keyboard Access
It is important for users to be able to navigate a video using only the keyboard and not just the mouse. Keyboard shortcuts reduce the number of keystrokes used to perform tasks. These keyboard shortcuts will assist those with mobility impairments as well as users of screen readers.
Shortcuts should be assigned to commonly used keys for easier access.
Try to avoid music that automatically plays when the page loads. That audio can interfere with the screen reader. Allow the user control by the use of pause and play shortcuts on the keyboard. Volume controls can also be implemented to lower the audio so that the screen reader can be heard clearly.
Check for Accessibility
1. Test the content by using a screen reader.
2. Test use of webpages with only the keyboard without a screen reader, as pages react differently to the keyboard when a reader is not running.
3. Use the validation tools that Flash provides. They can identify design errors.
4. Test the accessibility with actual users. Your perspective will be different from theirs and they will be the ones to deem it accessible or not.
Referenced from: Adobe.com