VPN at LSU: Installing AnyConnect App (iOS)
This article has not been updated recently and may contain dated material.
Pre-Installation Notes
1. ITS recommends using the App Store or Safari. (See ITS Web Browser Recommendations for more information.)
2. Requires iOS 6.0 or later.
Installation Steps
1. Open the App Store on your iOS device.
2. Touch the Search button and type in Cisco AnyConnect.
3. Touch twice on the FREE button to Install.
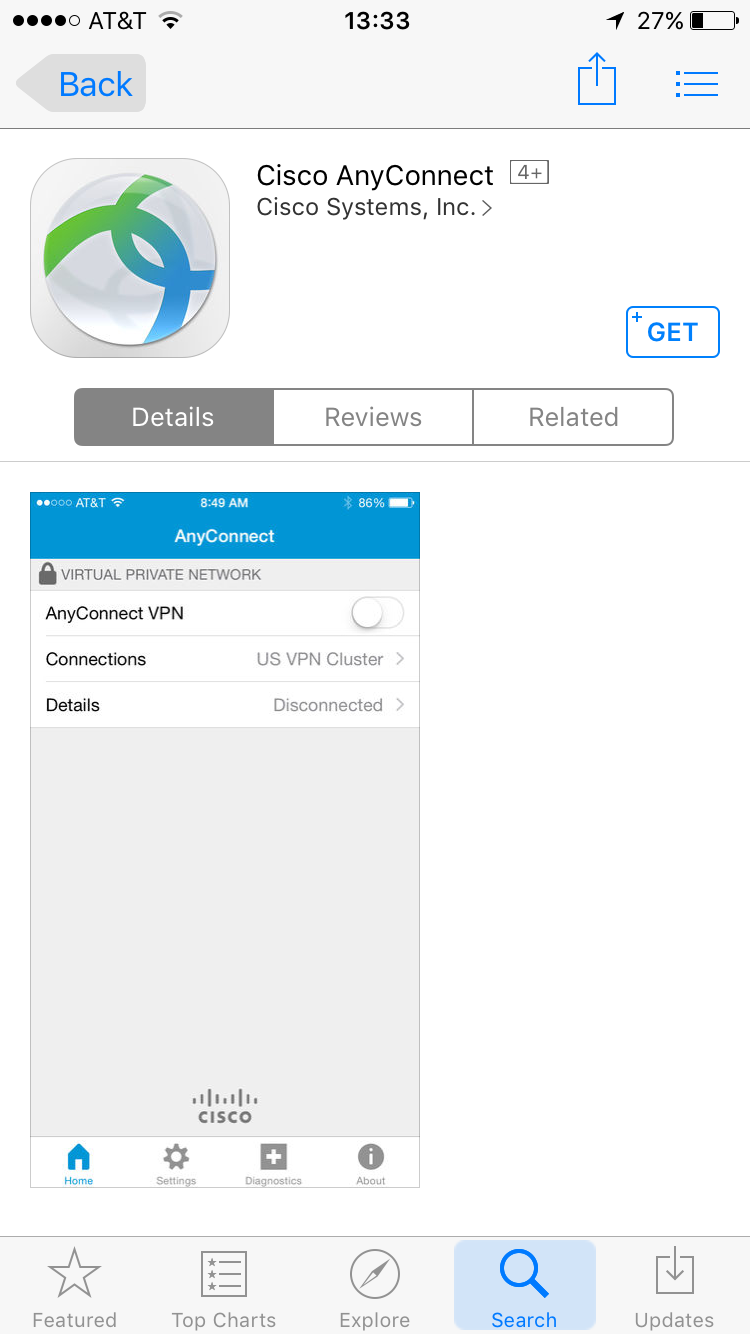
4. After installation completes, open the AnyConnect app.
5. Touch No Connections | Add VPN Connection.
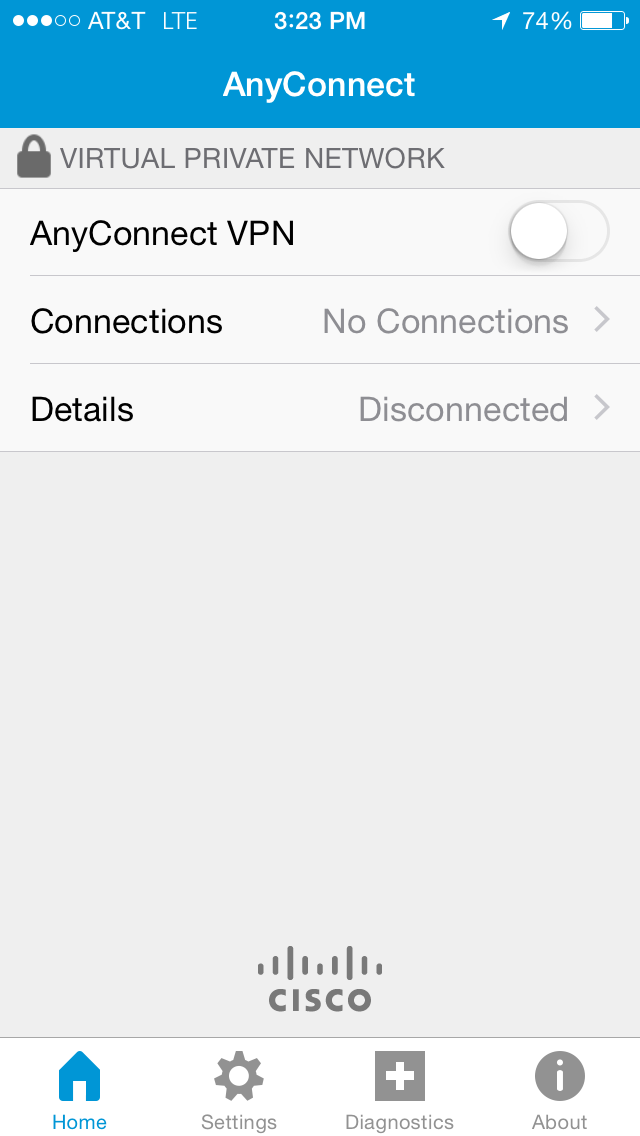
6. Enter the following settings:
-
Description: LSU VPN
-
Server Address: client.vpn.lsu.edu
-
Network Roaming: OFF (on-campus), ON (off-campus)
-
Use Certificates: OFF
-
Save: Touch the Save button when settings have been entered.
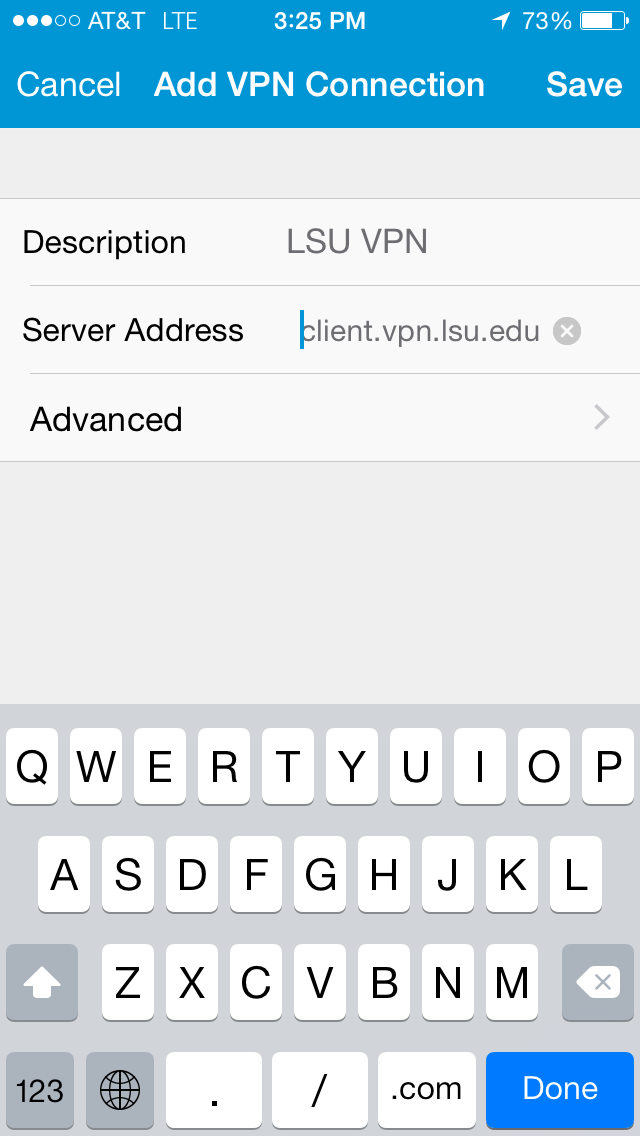
7. Touch the button next to AnyConnect VPN.
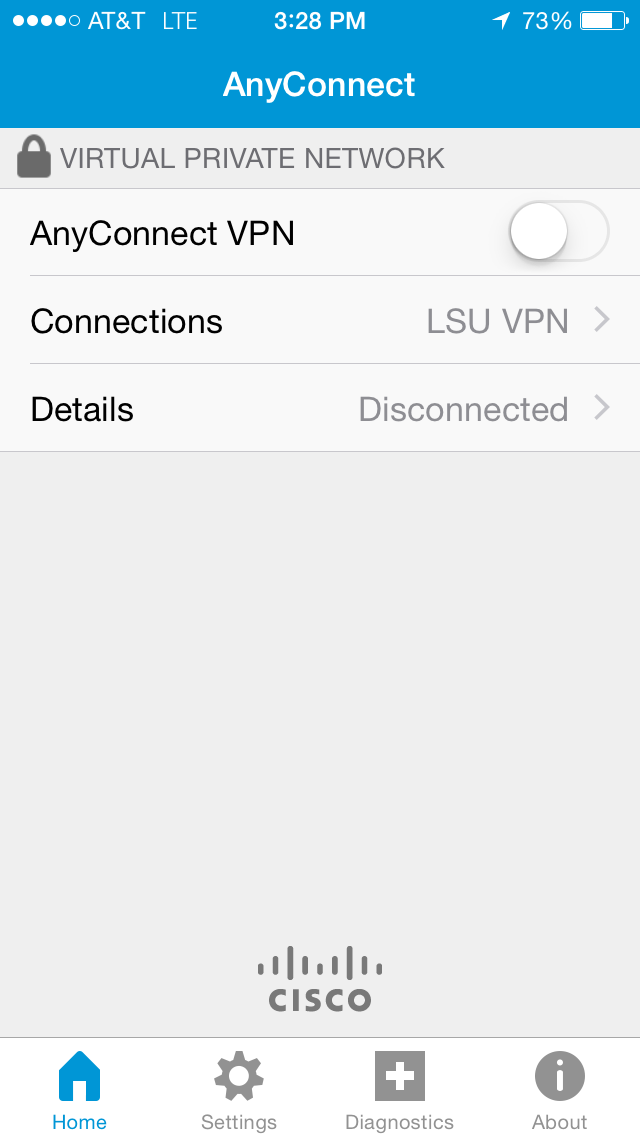
8. Log in with your MyLSU ID and password.
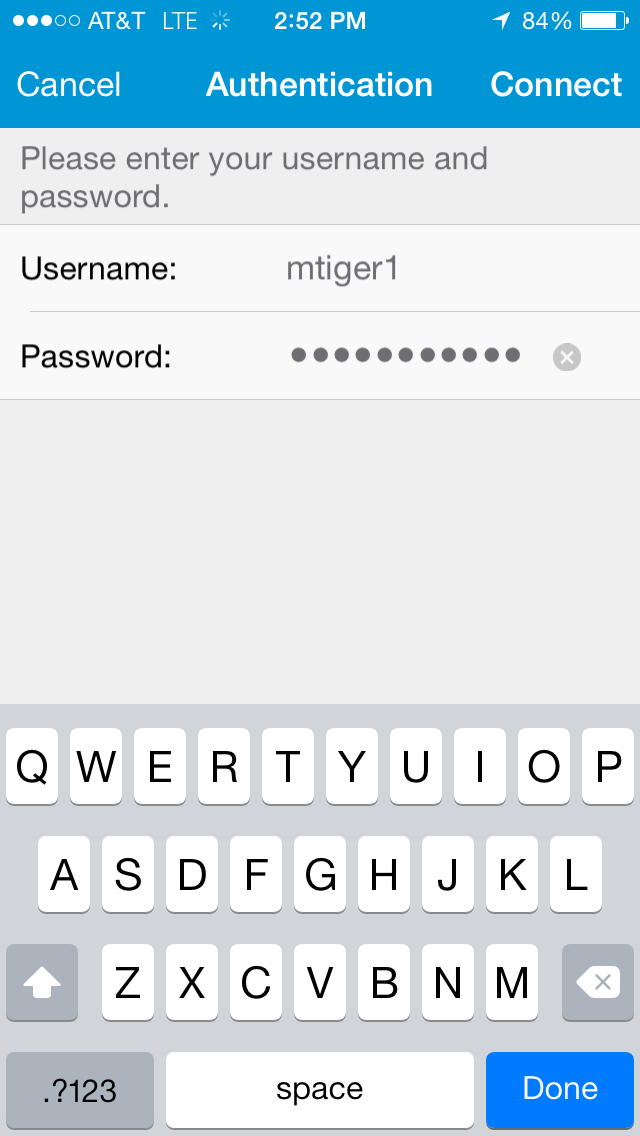
9. You are now connected to LSU VPN through Cisco AnyConnect app on your iPhone.
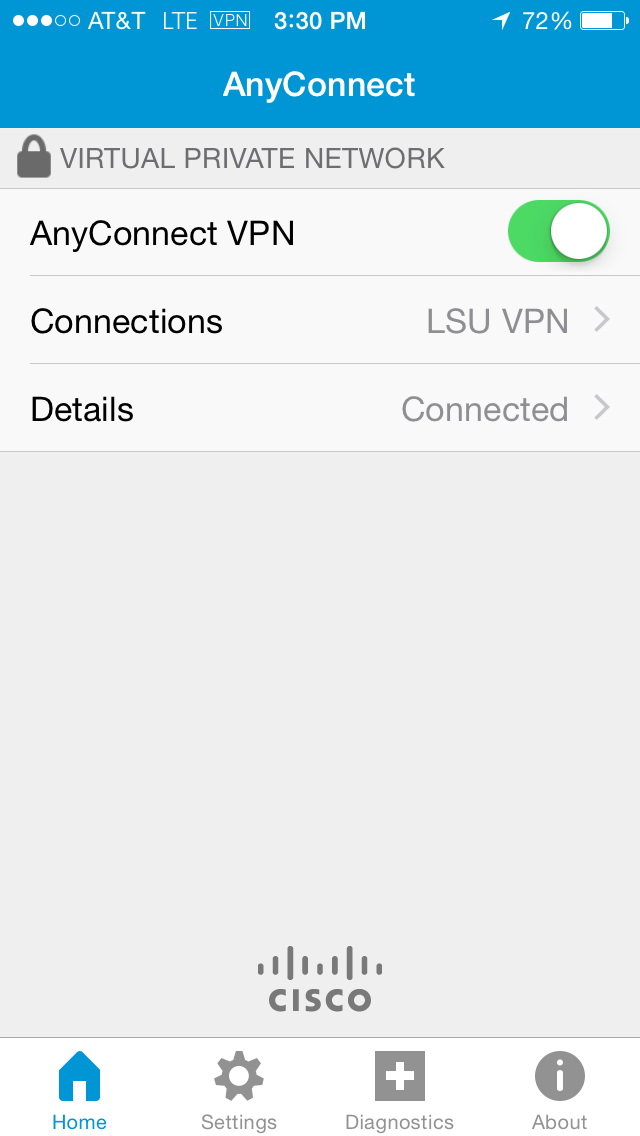
Troubleshooting VPN
The Automatic Installation DID NOT work...
1. Try another Web Browser. ITS Recommends using Firefox or Safari.
2. See ITS Web Browser Recommendations for more information.
Still NOT Working?
1. Manually download the Cisco AnyConnect Secure Mobility Client file from client.vpn.lsu.edu.
2. Manually install the client by dragging the AnyConnect Secure Mobility Client to the Apps folder.
3. Manually connect to the VPN. View detailed instructions on connecting.
Referenced from: Cisco
14985
2/1/2024 2:31:24 PM